|
|
Открытие записей
По завершении записи ваше видео откроется в окне редактора, где вы можете просмотреть и редактировать результат. Если вы хотите отредактировать видео позже, вы можете открыть его любым удобным для вас способом:
Недавние записи
В нижней части окна редактора показан список ваших недавних записей и скриншотов. Если вы не видите списка, нажмите на кнопку История в нижнем левом углу.
Подсказка: Если вы сменили папку для хранения видеозаписей в настройках файлов, на панели истории будут показываться записи только из новой папки.
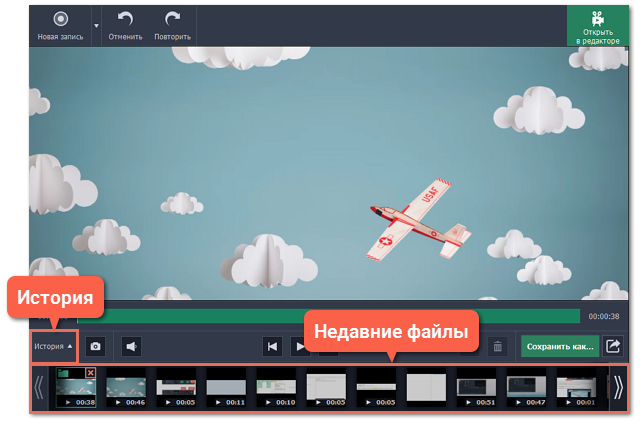
Файл из папки
Откройте меню Захват и выберите Открыть файл записи. Затем найдите файл в открывшемся окне Проводника и нажмите Открыть.

Папка для хранения файлов
По умолчанию записи сохраняются в следующие папки:
-
"\Мои Видеозаписи\Movavi Screen Capture Pro\" – для видеозаписей
-
"\Мои Видеозаписи\Movavi Screen Capture Pro\Screenshots" – для скриншотов
Чтобы изменить папку для сохранения новых файлов:
1. Откройте меню Настройки и выберите Параметры.
2. В окне параметров перейдите на вкладку Файлы.
3. Чтобы сменить папку для хранения видео, нажмите кнопку с многоточием  напротив поля Папка для сохранения готовых видео.
напротив поля Папка для сохранения готовых видео.
Чтобы сменить папку для хранения скриншотов, нажмите кнопку с многоточием напротив поля Папка для сохранения скриншотов.
4. Нажмите OK, чтобы принять изменения.


