|
|
Редактирование скриншотов
Как наложить текст и стрелки на скриншот в Movavi Screen Capture Pro
Шаг 1: Откройте редактор скриншотов
1. Нажмите Редактировать файлы в окне запуска Movavi Screen Capture Pro. Откроется редактор скриншотов.
Совет: или нажмите кнопку редактирования при создании скриншота, и скриншот сразу откроется в редакторе.
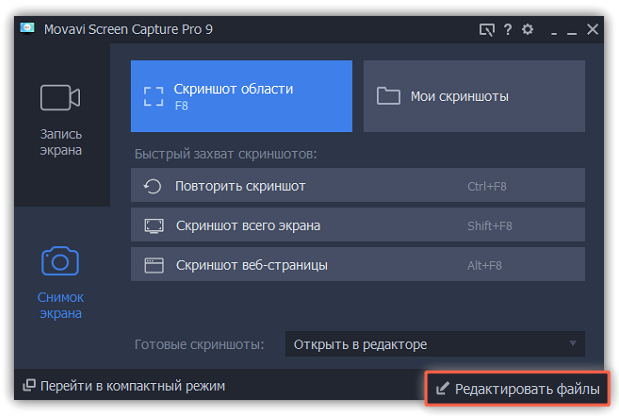
2. В нижней части окна показаны последние несколько файлов. Нажмите на изображение, которое хотите отредактировать, или перетащите файл изображения в это окно.
Шаг 2: Обрежьте скриншот
1. В верхней части окна нажмите кнопку Обрезка.
2. Вокруг изображения появится рамка. Выделите часть изображения, которую хотите оставить:
-
Чтобы изменить размер рамки, потяните за её края. Для перемещения рамки потяните за её середину.
-
Если вам нужен точный размер, введите ширину и высоту в соответствующие поля справа.
-
Если вам нужно сохранить исходные пропорции изображения, нажмите значок замка.
3. Нажмите Применить, чтобы обрезать изображение.

Шаг 3: Наложите стрелки и фигуры
1. В верхней части окна, нажмите на кнопку с подходящим типом фигур: Стрелки, Линии, Рамки, Маркер.
2. Выберите стиль фигуры справа: простые или фигурные стрелки, прямоугольные или круглые рамки, и т.д. Укажите цвет, размер и контур фигуры.
3. Нажмите кнопку Добавить стрелку / Добавить линию /Добавить рамку / Добавить маркер. Выбранная фигура появится на изображении.

4. Разместите фигуру в нужной части изображения:
-
Потяните за значок со стрелкой
 , чтобы изменить размер фигуры.
, чтобы изменить размер фигуры. -
Чтобы удалить фигуру, нажмите на значок крестика
 или нажмите клавишу Delete.
или нажмите клавишу Delete. -
Для поворота рамок и фигур маркера потяните за зеленую точку вверху фигуры:

Шаг 4: Добавьте надписи
1. В верхней части окна, нажмите кнопку Текст, чтобы открыть инструмент добавления надписей.
2. Справа, нажмите кнопку Добавить надпись. На изображении появится текстовое поле.
3. Дважды щёлкните внутри текстового поля и введите нужный текст.
4. Справа выберите шрифт, цвет и стиль текста. Цвет и контур фона можно настроить на вкладке Фон.
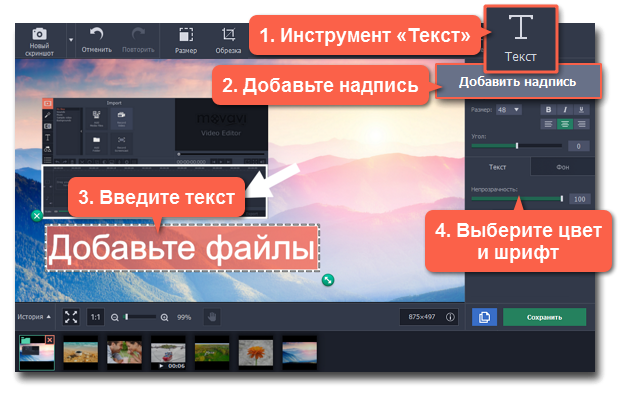
5. Перетащите надпись в нужную часть изображения.
-
Чтобы повернуть текст, потяните за круг со стрелкой
 или воспользуйтесь ползунком Угол.
или воспользуйтесь ползунком Угол. -
Чтобы удалить надпись, нажмите на значок крестика
 или нажмите клавишу Delete.
или нажмите клавишу Delete.
Шаг 5: Сохраните отредактированное изображение
Если вы довольны результатом, нажмите Сохранить и сохраните скриншот.



