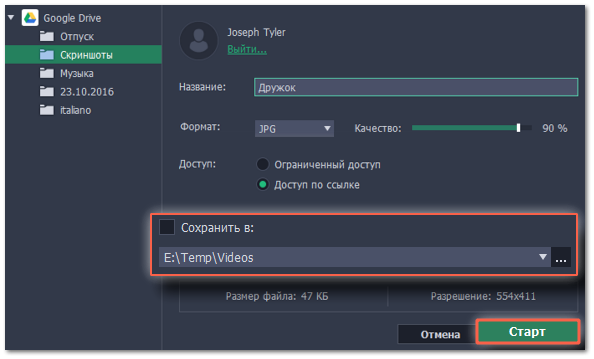|
|
Загрузка на Google Диск
Шаг 1: Сделайте скриншот
В окне запуска Movavi Screen Capture Pro перейдите на вкладку Снимок экрана и нажмите Скриншот области.
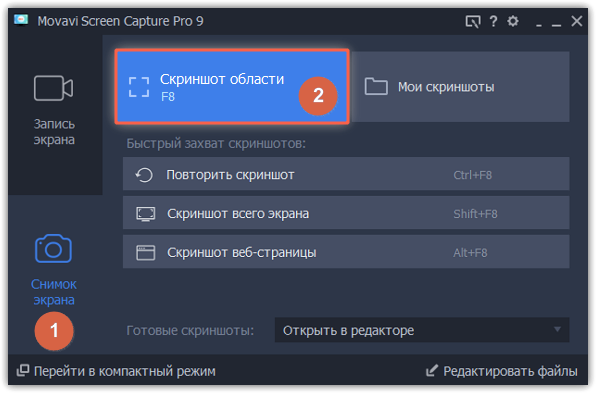
Выделите мышью часть экрана, которую хотите снять:
-
Чтобы снять окно или часть окна, наведите указатель мыши на окно и щёлкните левой кнопкой, когда вокруг него появится рамка.
-
Чтобы снять произвольную часть экрана, зажмите левую кнопку мыши и выделите прямоугольную область на экране.
-
Чтобы снять весь экран, нажмите на любую пустую область рабочего стола.
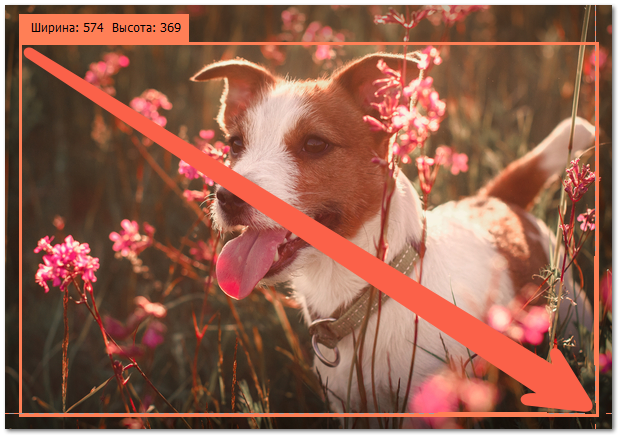
2. Вокруг выделенной области появится рамка. Нажмите кнопку Поделиться  , чтобы загрузить скриншот на Google Диск.
, чтобы загрузить скриншот на Google Диск.
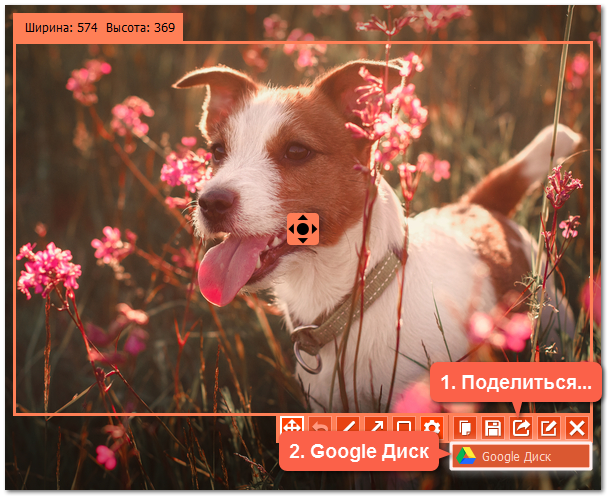
Шаг 2: Войдите в аккаунт
1. В окне экспорта нажмите Войти. В браузере откроется страница авторизации.
2. Войдите в ваш аккаунт и нажмите Разрешить, чтобы Movavi Screen Capture Pro могла загружать видео под вашим аккаунтом.
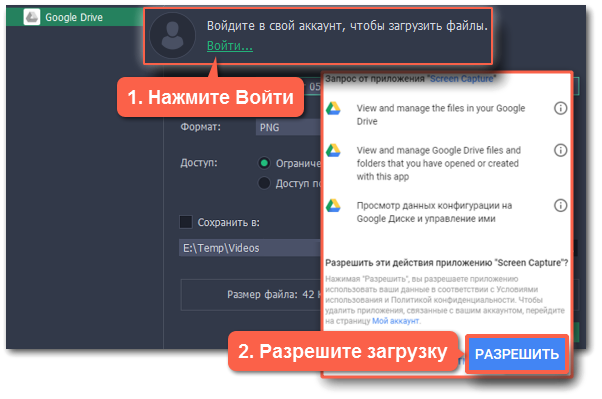
Шаг 3 (необязательно): Выберите папку на Google Диске
После успешной авторизации программа загрузит список Ваших папок на Google Диске. По желанию Вы можете сразу загрузить скриншот в определённую папку. Выберите в списке нужную Вам папку.
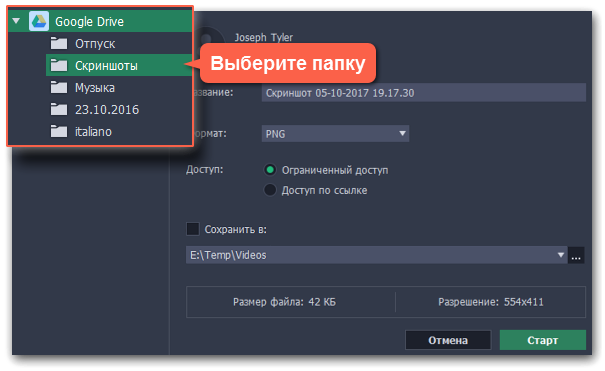
Шаг 4 (необязательно): Выберите формат
По умолчанию все скриншоты сохраняются в формате PNG. Вы можете изменить формат изображения на BMP или JPG.
1. Откройте список доступных форматов в окне экспорта.
2. Выберите формат, в котором Вы хотите сохранить изображение.
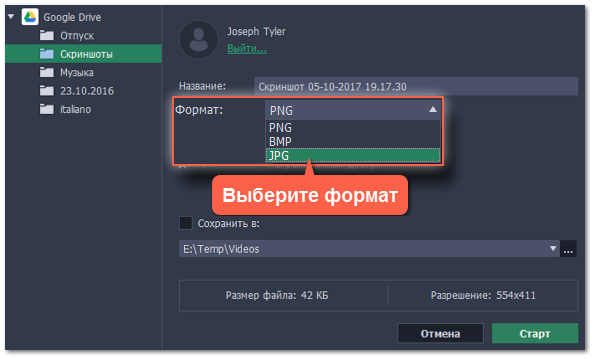
Шаг 5: Заполните информацию
1. Введите название скриншота.
2. Выберите, кто сможет просматривать Ваше изображение, в списке Доступ:
-
Ограниченный доступ – только Вы сможете видеть это изображение.
-
Доступ по ссылке – изображение не будет показываться другим пользователям, пока Вы не дадите им ссылку.
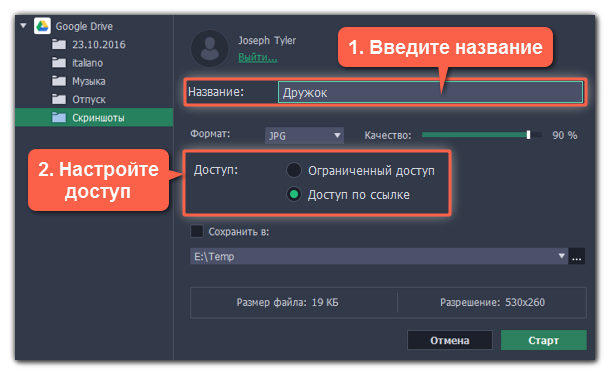
Шаг 5: Сохраните и загрузите скриншот
1. Вы можете сохранить скриншот как файл на вашем компьютере. Для этого поставьте галочку в поле  Сохранить в. Если вы хотите изменить папку сохранения скриншотов, нажмите Обзор
Сохранить в. Если вы хотите изменить папку сохранения скриншотов, нажмите Обзор  .
.
2. Нажмите Старт, чтобы начать загрузку.