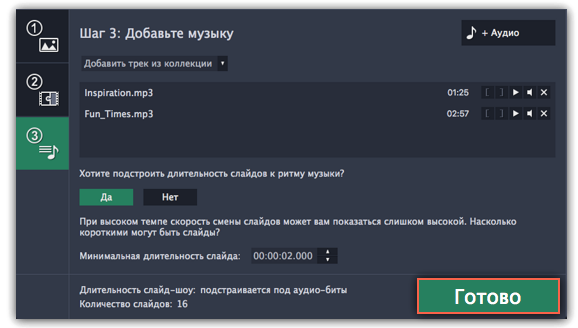|
|
Шаг 3: Добавьте музыку
1. В левой панели Мастера создания слайд-шоу нажмите на кнопку с цифрой 3, чтобы перейти к добавлению музыки.
2. Добавьте музыку:
Чтобы добавить музыку, нажмите на кнопку +Аудио и выберите файл, который хотите добавить. Вы также можете добавить трек из встроенной коллекции, нажав Добавить трек из коллекции и выбрав подходящий файл из списка.
Аудиотрек появится в окне ниже. Здесь вы можете прослушать его и отредактировать.
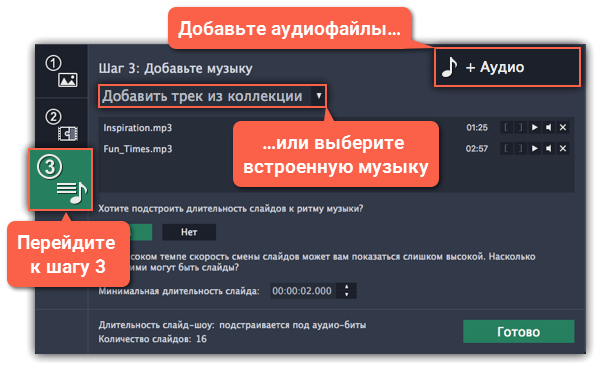
3. Обрежьте аудиофайл:
Нажмите на кнопку Воспроизвести, чтобы проиграть файл.
Прослушайте до момента, с которого хотите начать трек, и нажмите на левую скобку, чтобы обрезать трек с начала.
Прослушайте до момента, на котором хотите закончить трек, и нажмите на правую скобку, чтобы обрезать трек с конца.
4. Подстройте слайды к ритму музыки:
Мастер создания слайд-шоу может анализировать музыку, которую вы добавили и подстраивать длительность слайдов и переходов к темпу трека. Нажмите Да, чтобы разрешить определение битов.
Затем введите Минимальную длительность слайдов, чтобы они не менялись слишком часто.
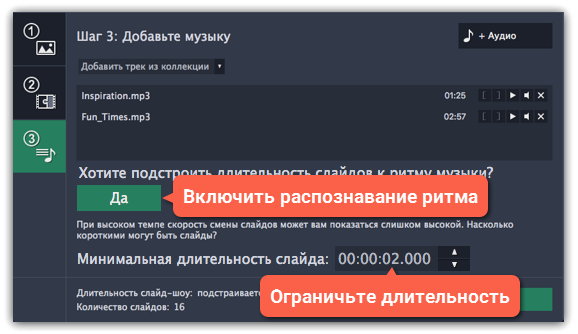
5. Завершите создание слайд-шоу:
Нажмите на кнопку Готово, чтобы начать обработку вашего слайд-шоу. Когда процесс завершится готово, нажмите ОК, чтобы закрыть Мастер. Ваше слайд-шоу появится на монтажном столе. Здесь вы можете редактировать клипы и сохранить слайд-шоу.