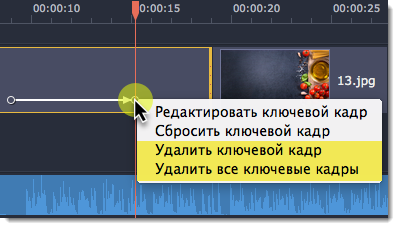|
|
Масштаб и панорама
С помощью инструмента Масштаб и панорама вы можете настроить движение камеры в кадре. Используя два ключевых кадра, настройте начальное и конечное положение, и камера будет плавно перемещаться между ними.
Шаг 1: Откройте инструмент Масштаб и панорама
1. На монтажном столе видеоредактора выделите клип, который хотите увеличить.
2. На панели слева нажмите кнопку Масштаб и панорама. Откроются настройки эффекта, а в плеере появятся рамка для управления масштабированием.
Подсказка: Если кнопки Масштаб и панорама нет на панели, нажмите кнопку Другие инструменты и выберите Масштаб и панорама из появившегося списка.
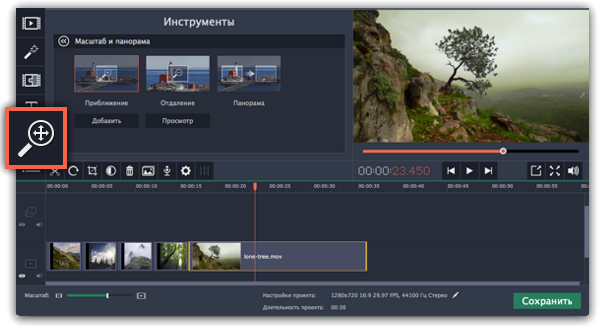
Шаг 2: Добавьте масштаб или панораму
1. На монтажном столе разместите ползунок прокрутки на моменте, с которого хотите начать движение камеры.
2. Выберите один из эффектов масштабирования: Приближение, Отдаление или Панорама.
Подсказка: чтобы просмотреть выбранный эффект, нажмите Просмотр.
3. Нажмите кнопку Добавить.
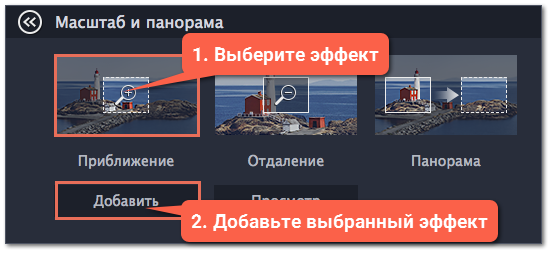
На клипе появится две точки ключевых кадров. С помощью этих ключевых кадров вы можете настроить время, за которое камера движется от одного положения к другому.
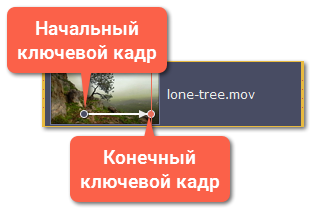
Шаг 3: Настройте рамки масштаба
Установите желаемый масштаб и положение камеры для каждого из ключевых кадров. При просмотре камера будет плавно двигаться между ними.
1. Чтобы настроить положение камеры в начале движения, дважды щёлкните по первому ключевому кадру на клипе. Затем укажите нужный масштаб и положение с помощью рамки в плеере.
2. Чтобы настроить положение камеры в конце движения, дважды щёлкните по второму ключевому кадру на клипе. Затем укажите нужный масштаб и положение с помощью рамки в плеере.
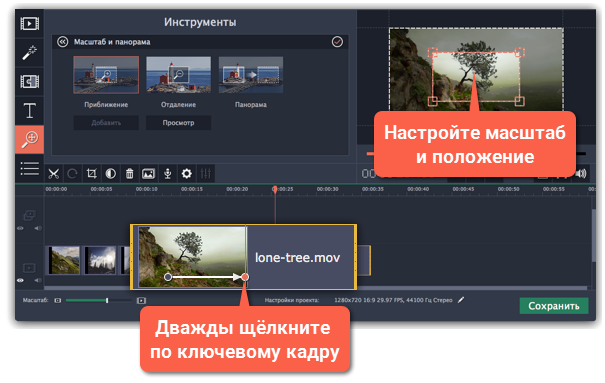
Шаг 4: Настройте время
-
Чтобы изменить длительность движения камеры, наведите указатель мыши на точку ключевого кадра и потяните влево или вправо. Чем длиннее расстояние между ними, тем медленнее будет изменение масштаба.
-
Чтобы изменить время движения кадров без изменения длительности эффекта, наведите указатель мыши на стрелку между двумя ключевыми кадрами и перетащите ключевые кадры на другое время.
Шаг 5: Добавьте ещё ключевых кадров
(необязательно)Повторите шаги 2-4, если вам необходимо добавить дополнительные движения камеры. Например, вы можете сначала приблизить объект, затем наложить панораму, и затем вернуться к исходному масштабу.
Удаление масштаба или панорамы
Чтобы убрать эффект с клипа, щёлкните правой кнопкой мыши по ключевому кадру и выберите Удалить все ключевые кадры. Чтобы убрать только один из ключевых кадров клипа, выберите Удалить ключевой кадр.