|
|
Загрузка в интернет
Готовые видео можно тут же загрузить в YouTube или Google Диск при экспорте.
Шаг 1: Откройте окно экспорта
-
Нажмите кнопку Сохранить в правом нижнем углу.
-
Откроется окно экспорта. В нём, перейдите на вкладку Загрузка в интернет.
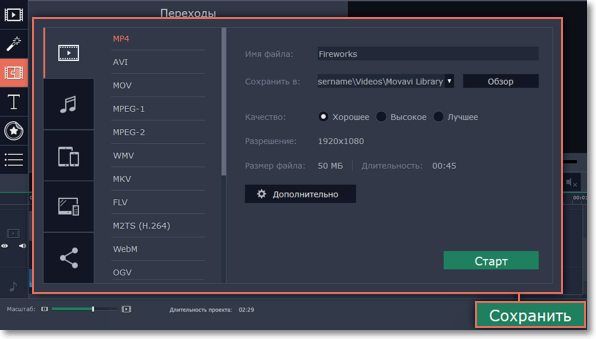
Шаг 2: Перейдите на вкладку Загрузить онлайн
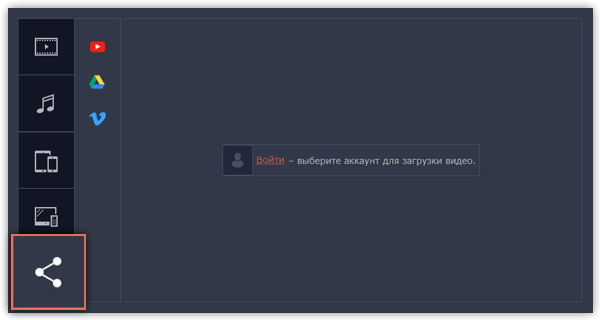
Шаг 3: Выберите сервис для загрузки
Переключившись на вкладку Загрузить онлайн, выберите сервис для загрузки вашего готового видео: YouTube, Vimeo или Google Drive.
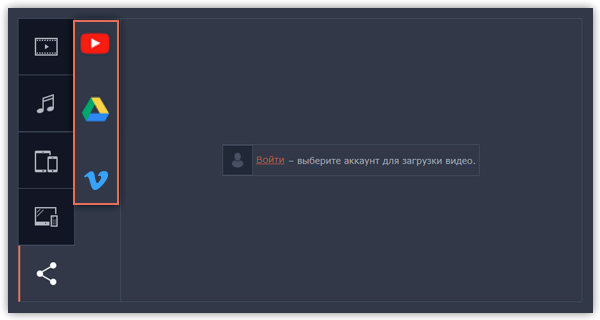
Шаг 4: Войдите в аккаунт
-
В окне сохранения нажмите Войти. В браузере откроется страница авторизации.
-
Войдите в ваш аккаунт и нажмите Разрешить, чтобы Видеоредактор мог загружать видео под вашим аккаунтом.
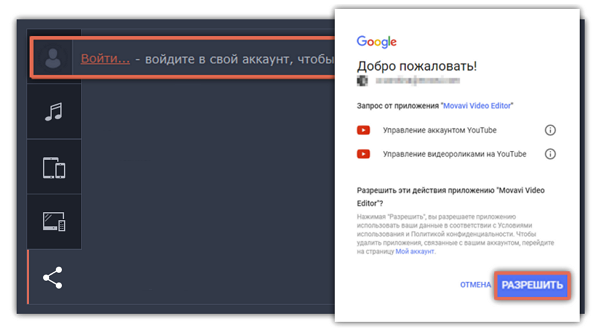
Шаг 5: Выберите разрешение
В окне экспорта откройте список Разрешение и выберите подходящее для проекта разрешение.
-
Для лучшего качества, выберите разрешение равное или немного меньшее, чем высота проекта. Размеры проекта вы можете найти в нижней части основного окна, в настройках проекта. Например, если размер вашего проекта 1280x720, выберите разрешение 720p.
-
Это разрешение будет максимально высоким разрешением доступным для просмотра. YouTube автоматически создаст более низкие разрешения для просмотра.
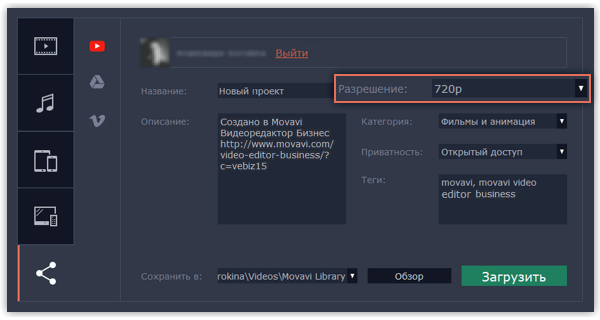
Шаг 6: Заполните информацию (YouTube)
-
Заполните название и описание видео. Эта информация будет показываться под вашим видео на YouTube.
-
Добавьте теги, чтобы пользователи могли найти ваше видео. Разделяйте теги запятыми и ставьте перед тегами знак решётки (#).
-
Выберите из списка подходящую для вашего видео категорию.
-
Откройте список Доступ и выберите, кто может смотреть ваше видео.
-
Ограниченный доступ – видео с ограниченным доступом можете смотреть только вы и пользователи, которых вы выберете.
-
Открытый доступ – ролики, которые находятся в открытом доступе, могут смотреть все пользователи YouTube. Также ими можно делиться без ограничений.
-
Доступ по ссылке – видео с доступом по ссылке могут смотреть только пользователи, которые знают нужный URL. Они также могут пересылать его другим.
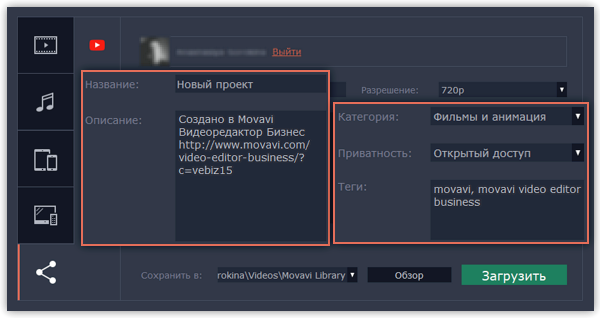
Шаг 6: Заполните информацию (Google Диск)
-
Введите название видео.
-
Выберите папку в хранилище Google Диск, в которой будет храниться ваше видео. Вы также можете создать новую папку прямо в окне экспорта или создать её через веб-браузер, а затем вернуться к окну сохранения и нажать Обновить, чтобы увидеть новую папку.
-
Откройте список Доступ и выберите, кто может смотреть ваше видео.
-
Ограниченный доступ – видео с ограниченным доступом можете смотреть только вы и пользователи, которых вы выберете.
-
Доступ по ссылке – видео с доступом по ссылке могут смотреть только пользователи, которые знают нужный URL. Они также могут пересылать его другим.
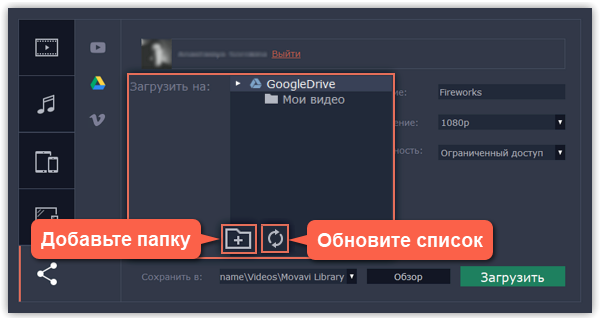
Шаг 6: Заполните информацию (Vimeo)
-
Назовите видео, добавьте описание.
-
Установите уровень приватности:
-
Открытый доступ – доступ к видео есть у всех пользователей.
-
Мои подписки – это видео смогут смотреть только те люди, на которых вы подписаны.
-
Только я – только вы будете иметь доступ к видео.
3. Установите разрешение видео и добавьте теги.
Шаг 7: Сохраните и загрузите видео
-
Сначала видео будет сохранено как файл на вашем компьютере. Если вы хотите изменить папку сохранения видео, нажмите Обзор.
-
Нажмите Старт, чтобы начать загрузку.
*Для загрузки видео на YouTube свыше 15 минут необходимо подтвердить аккаунт.
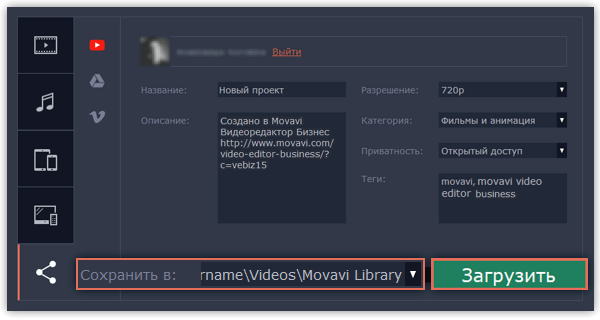
Смотрите так же:


