|
|
Анимация
Добавление анимации
1. Добавьте на основную видеодорожку фон или подложку для анимации.
2. Добавьте объект, который хотите анимировать на таймлайн.
3. Установите необходимую длительность клипа.
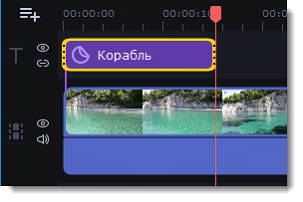
4. Нажмите кнопку Другие инструменты на панели слева, и выберите Анимация в разделе Видео.
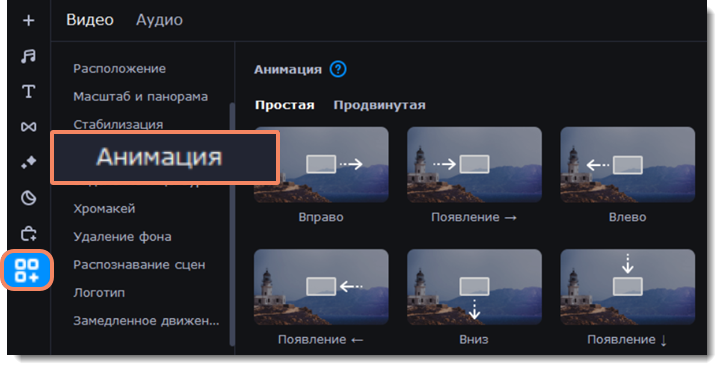
5. Выберите Шаблоны, если хотите добавить простую и быструю анимацию.
Выберите настройку анимации вручную, чтобы добавить уникальную анимацию.
Добавление простой анимации
1. Откройте вкладку Простая.
2. Выберите шаблон и перетащите его на клип.
3. При необходимости настройте ключевые кадры.
Добавление продвинутой анимации
1. Выберите вкладку Продвинутая.
2. Выделите клип, который хотите анимировать и поставьте маркер положения на время, с которого должна начаться анимация.
3. На панели Анимация нажмите Добавить анимацию.
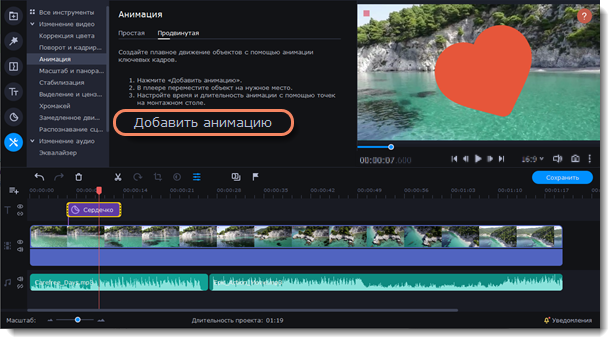
В плеере вокруг объекта появится рамка, которой вы сможете настроить положение объекта.
На клипе на таймлайне появятся две точки – ключевые кадры. Первый ключевой кадр определяет изначальное положение объекта. Вторая точка – это положение, к которому объект должен прийти за указанное время. Длительность движения определяется расстоянием между двумя точками.

Настройка ключевых кадров
1. Дважды кликните по точке ключевого кадра, чтобы открыть окно редактирования.
2. В плеере переместите объект в положение, которое он должен занимать в выбранной точке.
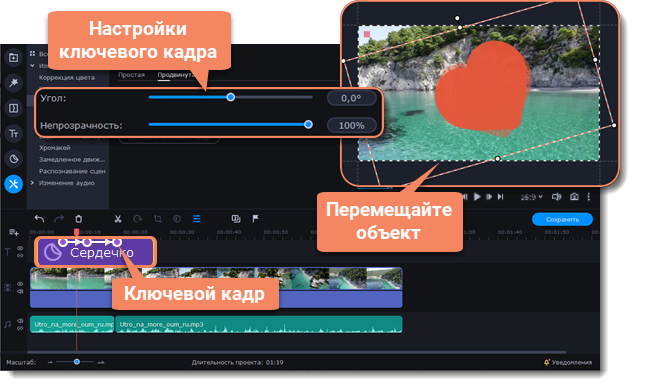
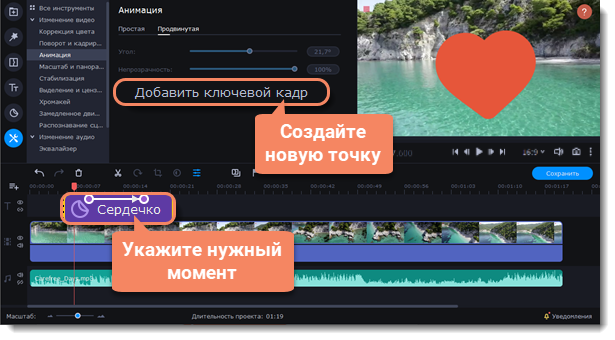
Сброс и удаление ключевых кадров
1. Чтобы сбросить отредактированный ключевой кадр в его изначальное положение, щелкните по точке на клипе правой кнопкой мыши и выберите Сбросить ключевой кадр в появившемся меню.
2. Чтобы удалить один ключевой кадр, щелкните правой кнопкой мыши по его точке на клипе и выберите в появившемся меню Удалить ключевой кадр.
Чтобы удалить все ключевые кадры и всю анимацию клипа, щелкните правой кнопкой мыши по любой из точек ключевых кадров на клипе и выберите в появившемся меню Удалить все ключевые кадры.


