|
|
Нарезка клипов
Разрезать видео на части и удалить фрагменты легко с помощью инструмента нарезки. Инструмент нарезки находится на панели инструментов главного окна и помечен значком ножниц. Чтобы удалить ненужный клип, выделите его и нажмите кнопку корзины.
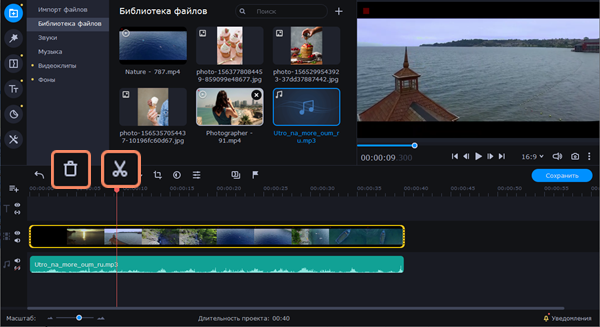
Нарезка клипа на части
1. Выберите на таймлайне клип, который хотите разрезать.
2. Установите маркер положения на момент, в котором необходимо разрезать клип.
3. Нажмите кнопку Разрезать на панели инструментов.

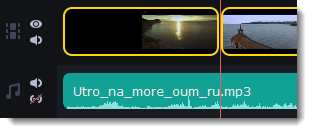
Разрезанный клип
Вырезание фрагмента
Отрежьте начало ненужного фрагмента
1. Выделите клип, который хотите разрезать.
2. Укажите маркером положения время начала ненужного фрагмента. Для наибольшей точности, воспользуйтесь кнопками Предыдущий кадр и Следующий кадр в плеере.
3. Нажмите кнопку с ножницами. Клип будет разрезан на две части, причём ненужный фрагмент теперь будет в начале второй части.
Отрежьте конец ненужного фрагмента
1. Выделите второй клип, в котором находится ненужный фрагмент.
2. Укажите маркером положения конец ненужного фрагмента.
3. Нажмите кнопку с ножницами. Теперь ненужная часть видео находится в отдельном клипе.
Удалите ненужный клип
1. Выделите ненужный клип.
2. Нажмите кнопку со значком корзины или клавишу Delete на клавиатуре, чтобы удалить клип. Ненужный фрагмент будет удален из проекта, а оставшиеся клипы автоматически подвинутся на таймлайне, заполнив образовавшиеся пробелы.
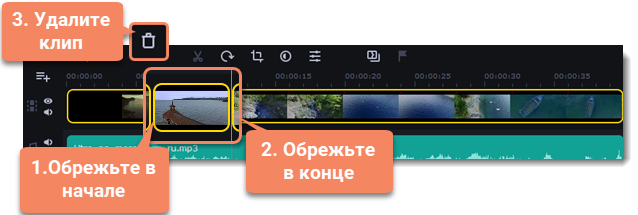
Обрезка с начала или с конца
Если вы хотите только отрезать часть видео- или аудиоклипа в начале или в конце:
1. Выделите клип мышью.
2. Нажмите и перетащите край клипа к центру, пока не достигните желаемой длины.
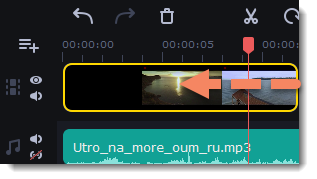
Указание точного времени
-
Нажмите в любом месте таймлайна, чтобы переместить ползунок прокрутки на это место.
-
Перетащите ползунок прокрутки (на таймлайне или в плеере). Для большей точности увеличьте масштаб таймлайна.
-
В меню Воспроизведение, выберите опции Перемотка на 0,5 секунды вперёд или Перемотка на 0,5 секунды назад, чтобы передвинуть ползунок прокрутки на полсекунды.
-
Для покадрового перемещения используйте кнопки плеера Предыдущий кадр (←) и Следующий кадр (→). Так вы сможете перемещать ползунок прокрутки точно на один кадр назад или вперёд.


