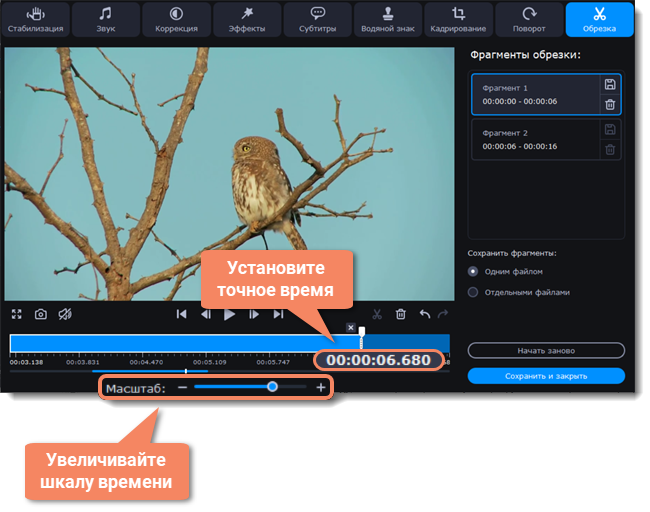|
|
Обрезка видео и аудио
Перейдите в режим редактирования
Нажмите Редактировать и перейдите на вкладку Обрезка.
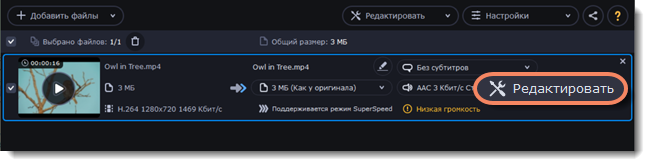
Обрежьте ненужную часть видео или аудио
-
Переместите ползунок прокрутки на начало фрагмента и нажмите на ножницы.Если вы хотите обрезать файл с начала, переходите к следующему шагу.

-
Переместите ползунок прокрутки на конец фрагмента и снова нажмите на ножницы.
-
Выделите фрагмент и нажмите на корзину, чтобы удалить его.
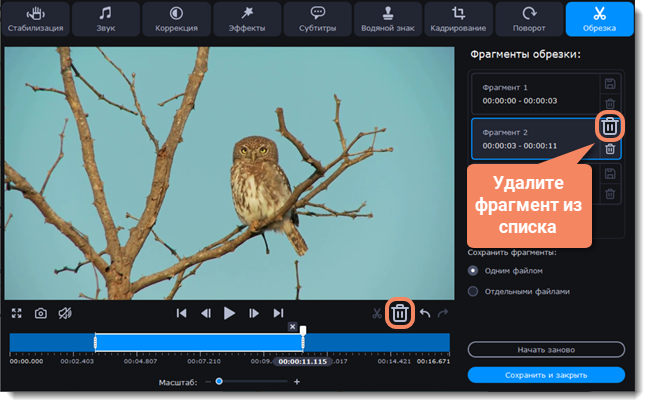
-
После удаления ненужных фрагментов выберите способ конвертации. Вы можете сконвертировать фрагменты объединив в один файл, а можете сохранить каждый фрагмент отдельно.
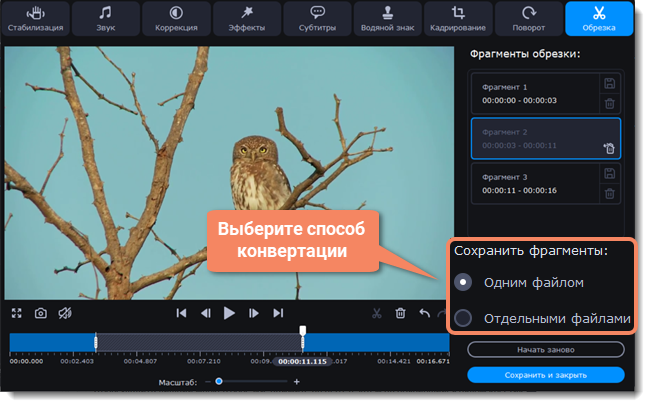
-
Когда вы удалите все ненужные фрагменты, нажмите Сохранить и закрыть.
Вы также можете сохранять каждый фрагмент, нажав на дискету  на фрагменте в списке.
на фрагменте в списке.
Отмена обрезки
-
Чтобы удалить лишний маркер обрезки, нажмите на него, а затем на появившийся рядом крестик
 .
. -
Чтобы восстановить удаленный фрагмент, нажмите Восстановить
 на фрагменте в списке.
на фрагменте в списке. -
Чтобы отменить обрезку, нажмите Начать заново на вкладке Обрезка.
Как точнее установить ползунок прокрутки
-
Передвигайте маркер обрезки, чтобы изменить место обрезки.
-
Используйте кнопку Предыдущий кадр
 и Следующий кадр
и Следующий кадр  , чтобы перемещать ползунок прокрутки или выбранный маркер обрезки.
, чтобы перемещать ползунок прокрутки или выбранный маркер обрезки. -
Увеличивайте шкалу времени или выставите точное время.