|
|
Стабилизация видео
На любительских видео часто можно заметить дрожание камеры, в особенности если снимать видео на ходу или на камеру без встроенной стабилизации видео.
Шаг 1:
На монтажном столе выберите клип, который вы хотите стабилизировать. Стабилизация длинных видео занимает долгое время, поэтому иногда удобнее сначала разрезать их на небольшие части.Шаг 2:
Нажмите на кнопку Стабилизация на левой боковой панели.Подсказка: Если кнопки нет на панели, разверните окно на весь экран либо нажмите кнопку Другие инструменты и выберите Стабилизация в списке.
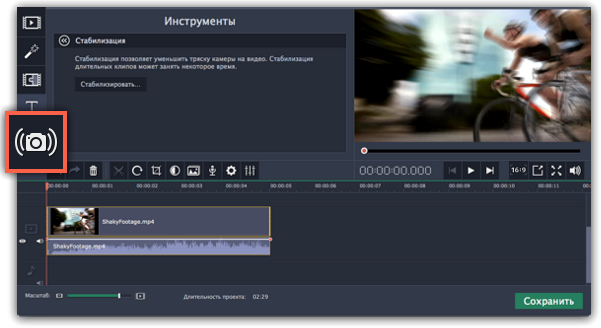
Шаг 3:
Нажмите Стабилизировать, чтобы открыть настройки стабилизации.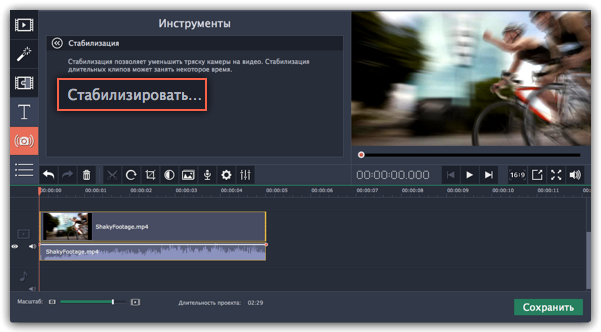
Шаг 4:
Настройте стабилизацию, используя следующие параметры:Точность: влияет на точность анализа видео. Высокая точность гарантирует лучший результат, но занимает больше времени.
Тряска: установите, насколько сильно тряска будет видна на видео.
Нажмите на стрелку под ползунком, чтобы открыть расширенные настройки.
Радиус: при стабилизации каждый объект на видео корректируется с помощью пикселей из окружающей его области. Радиус определяет, насколько большой будет эта область. Используйте небольшой радиус для динамичных видео, чтобы не допустить смешивания объектов друг с другом и сохранить больше деталей.
Плавность: ограничивает ускорение камеры. Для лучшего результата используйте более крупные значения для более-менее неподвижных видео.
Обрезка краев: после устранения движения на видео могут остаться артефакты: например, расплывчатые области вокруг краев кадра.
-
Без обрезки: края останутся нетронутыми. Лучше всего использовать при небольшой тряске на видео.
-
Фиксированная: видео будет обрезаться до определенного размера, чтобы избавиться от краев.
-
Адаптивная: в зависимости от силы тряски на протяжении видео к проблемным фрагментам будет применено приближение, чтобы избавиться от трясущихся краев.
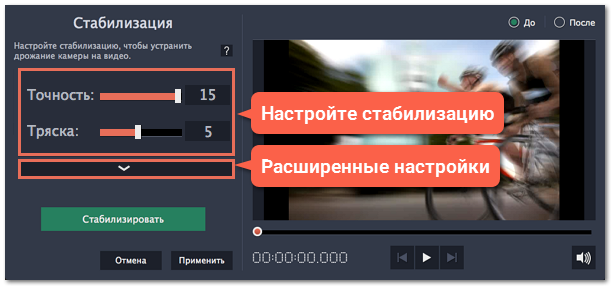
Шаг 5:
Нажмите Стабилизировать для начала обработки видео. Это может занять некоторое время в зависимости от длины видео и выбранных параметров.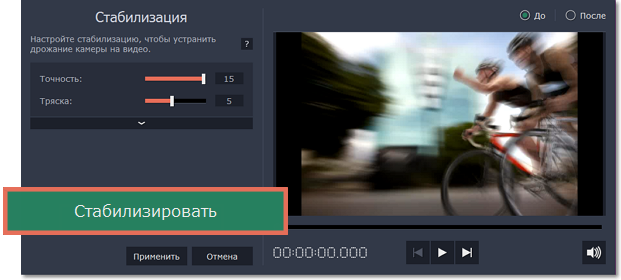
Шаг 6:
После завершения процесса вы можете посмотреть получившееся видео в окне предпросмотра. Если вы довольны результатом, нажмите Применить, чтобы заменить исходный клип на стабилизированное видео. Если вы хотите изменить что-то еще, повторите шаги 4 и 5.Стабилизированные копии файлов
При стабилизации в папке "\Мои Видеозаписи\Movavi Video Editor\Stabilized" будет создана копия оригинального файла с примененной стабилизацией. Эта копия будет в дальнейшем использоваться в проекте. Если вы удалите стабилизированную копию, в проекте будет использоваться оригинал без стабилизации, а на клипе вы увидите предупреждающий значок. В таком случае стабилизацию необходимо будет повторить.
Полезные советы по съёмке видео
-
При съёмке видео старайтесь не двигаться без необходимости. Если вам всё же необходимо передвигаться или вращать камеру, постарайтесь делать это медленнее.
-
Если это возможно, воспользуйтесь штативом. Не все штативы большие и громоздкие – некоторые легко поместятся в сумку.
-
Если у вас нет штатива, подойдет и любая точка опоры: поставьте камеру на плоскую поверхность или обоприте ее на что-либо.
-
При съёмке с рук постарайтесь держать камеру ближе к телу, обеими руками.
-
Проверьте настройки вашей камеры: возможно, в ней уже есть встроенная функция стабилизации.
Устранение неполадок
Появляется ошибка "Недостаточно свободного места"При стабилизации видео на компьютере создается копия оригинального видео с применённой стабилизацией, которая потом используется вместо оригинала в проекте. По умолчанию, стабилизированные файлы создаются в папке "\Мои Видеозаписи\Movavi Video Editor\Stabilized" на основном диске. Если на этом диске недостаточно места, вы можете хранить стабилизированные видео в другом месте:1. Откройте меню Настройки и выберите Параметры.2. Перейдите на вкладку Файлы.3. Нажмите кнопку с многоточием напротив поля Папка для стабилизированных видео и выберите новое расположение для таких файлов. 4. Нажмите ОК, чтобы сохранить настройки и попробуйте повторить стабилизацию.Ошибка доступа к папкеЕсли вы меняли папку для сохранения стабилизированных файлов, возможно, у вашего пользователя нет доступа к этой папке, поэтому Видеоредактор не может создавать в ней файлы. Попробуйте сменить папку для сохранения стабилизированных видео на вкладке Файлы в параметрах программы.
напротив поля Папка для стабилизированных видео и выберите новое расположение для таких файлов. 4. Нажмите ОК, чтобы сохранить настройки и попробуйте повторить стабилизацию.Ошибка доступа к папкеЕсли вы меняли папку для сохранения стабилизированных файлов, возможно, у вашего пользователя нет доступа к этой папке, поэтому Видеоредактор не может создавать в ней файлы. Попробуйте сменить папку для сохранения стабилизированных видео на вкладке Файлы в параметрах программы.


