|
|
Анимация
Чтобы анимировать объект вам не придётся долго изучать специальные инструменты или устанавливать дополнительные программы. Всего за несколько минут вы сможете двигать или вращать любые объекты, а также создавать креативные вступительные ролики.
Для начала:
-
Добавьте на основной видеотрек фон или подложку для анимации.
-
Добавьте объект, которые хотите анимировать. Это может быть видео, изображение, надпись, фигура или стикер. Видео или изображения поместите на трек дополнительного видео, а титры, фигуры и переходы – на трек титров. Установите необходимую длительность клипа.
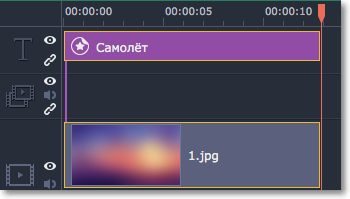
Шаг 1: Откройте инструмент Анимация
На панели слева нажмите кнопку Анимация. Если ее не видно, нажмите кнопку Другие инструменты и выберите Анимация в списке.
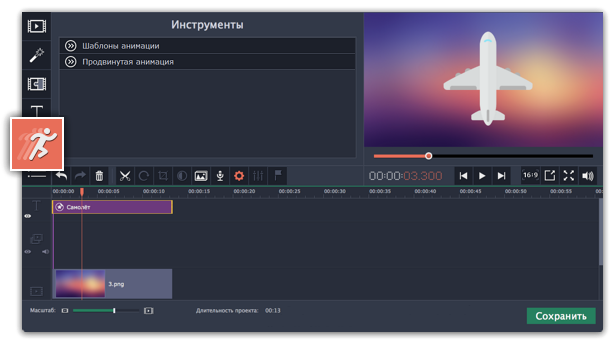
Шаг 2: Выберите тип анимации
-
Выберите «Шаблоны анимации», если хотите добавить простую и быструю анимацию или если вы только начинаете осваивать работу с инструментом анимации.
-
Выберите «Продвинутая анимация», чтобы добавить собственную уникальную анимацию.
Шаг 3: Добавьте анимацию
Добавьте шаблон анимации
-
Откройте вкладку Шаблоны анимации.
-
Выберите шаблон и перетащите его на клип.
-
При необходимости настройте ключевые кадры.
Добавьте продвинутую анимацию
-
Выберите вкладку Продвинутая анимация.
-
Выделите клип, который хотите анимировать и поставьте маркер положения на время, с которого должна начаться анимация.
-
На панели Анимация нажмите Добавить анимацию.
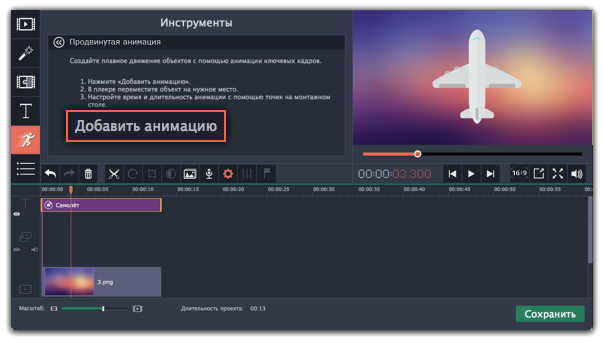
-
В плеере вокруг объекта появится рамка, которой вы сможете настроить положение объекта.
-
На клипе на монтажном столе появятся две точки – ключевые кадры. Первый ключевой кадр определяет изначальное положение объекта. Вторая точка – это положение, к которому объект должен прийти за указанное время. Длительность движения определятся расстоянием между двумя точками.
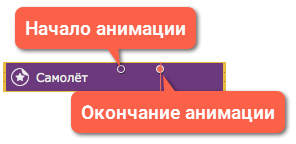
Шаг 4: Настройте ключевые кадры
-
Дважды щёлкните по точке ключевого кадра, чтобы открыть его редактирование.
-
В плеере переместите объект в положение, которое он должен занимать в выбранной точке.
-
Чтобы изменить размер объекта, потяните за уголки рамки.
-
Чтобы повернуть объект, тяните за верхнюю точку на рамке или введите угол поворота на панели анимации. Если вы хотите создать анимацию вращения, учтите, что максимальное вращение за один ключевой кадр – 180 градусов.
-
Также вы можете настроить непрозрачность на панели анимации, чтобы объект плавно появлялся или исчезал.3. Чтобы изменить скорость движения, двигайте точки на клипе: чем ближе точки друг к другу, тем быстрее анимация.
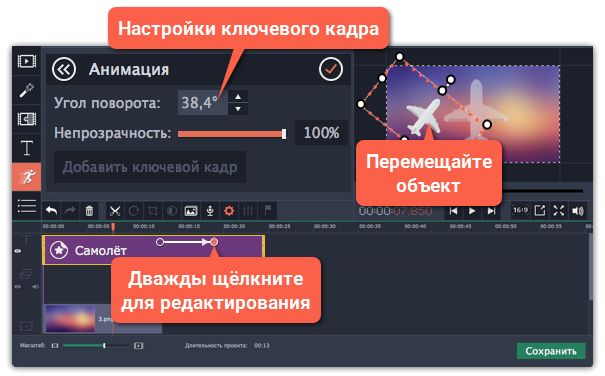
Шаг 5: Добавьте больше шагов анимации
(не обязательно)Чтобы добавить еще один ключевой кадр, поставьте маркер положения на нужный момент и нажмите Добавить ключевой кадр на панели анимации. Если вы добавите его между двумя существующими точками, создастся промежуточный ключевой кадр.
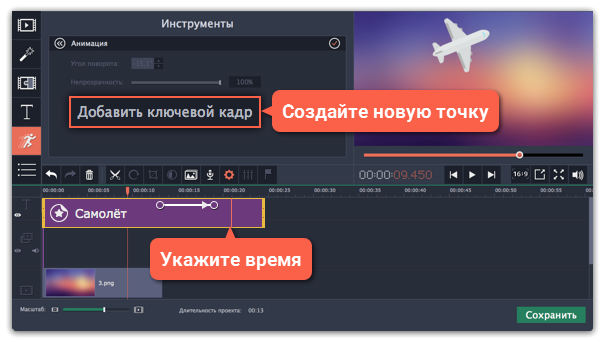
Сброс ключевых кадров
Чтобы сбросить отредактированный ключевой кадр в его изначальное положение, щелкните по точке на клипе правой кнопкой мыши и выберите Сбросить ключевой кадр в появившемся меню.
Удаление ключевых кадров
-
Чтобы удалить один ключевой кадр, щелкните правой кнопкой мыши по его точке на клипе и выберите в появившемся меню Удалить ключевой кадр.
-
Чтобы удалить все ключевые кадры и всю анимацию клипа, щелкните правой кнопкой мыши по любой из точек ключевых кадров на клипе и выберите в появившемся меню Удалить все ключевые кадры.


