|
|
Захват экрана
Шаг 1: Откройте модуль захвата с экрана
Откройте программу запуска Movavi Video Suite и нажмите Запись видео с экрана на вкладке Видео.
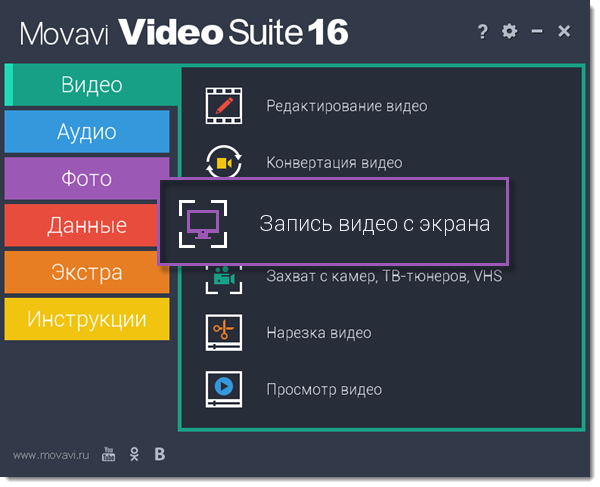
Шаг 2: Выберите область захвата
Для начала нужно выбрать, какая часть экрана будет видна на видео.
Запись экрана целиком
Откройте список в левой части панели управления и выберите нужный монитор из раздела Полный экран.
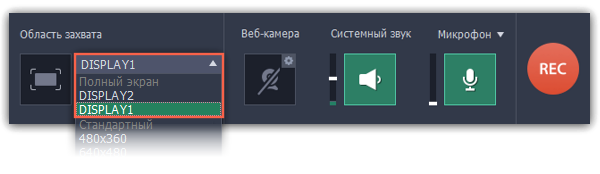
Запись окна
На панели управления нажмите кнопку экрана и затем щёлкните по окну, которое хотите захватить. Вокруг него появится оранжевая рамка.
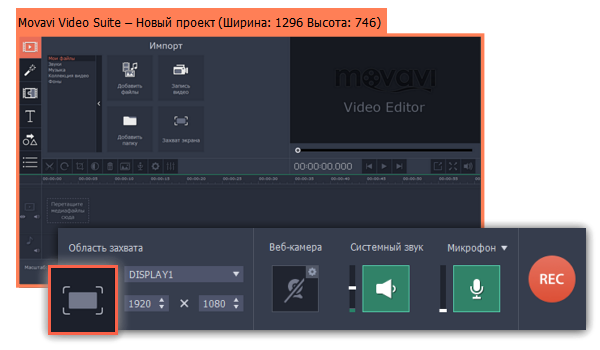
Запись произвольной области
На панели управления захватом нажмите кнопку экрана. Затем зажмите левую кнопку мыши и начертите нужный размер рамки захвата.
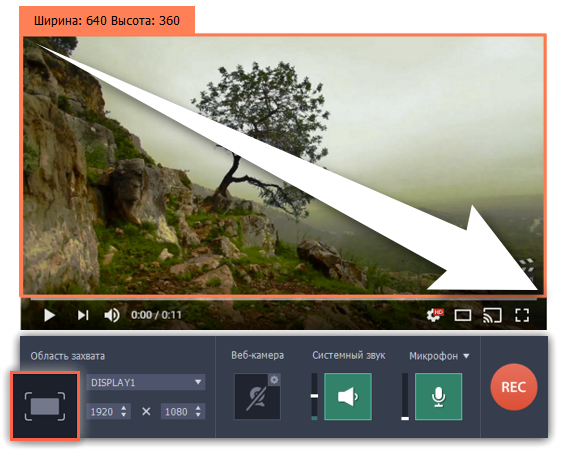
Шаг 3: Выберите источник звука
После выбора области захвата появится панель записи, где вы можете настроить звук и другие параметры.
Музыка или звуки с компьютера
1. Нажмите кнопку Системный звук, чтобы включить запись музыки и звуков с компьютера.
2. Настройте громкость системных звуков ползунком слева от кнопки.
Запись с микрофона
1. Убедитесь, что микрофон подключен и работает.
2. Нажмите кнопку Микрофон, чтобы включить запись звуков с внешних устройств.
3. Если у вас больше одного микрофона, нажмите стрелку над кнопкой включения микрофона и выберите микрофон, который хотите использовать для записи.
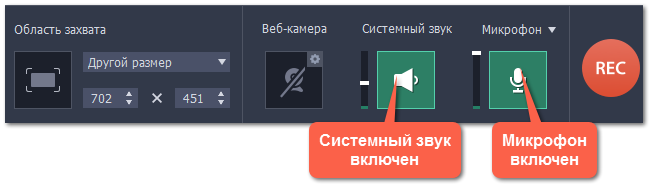
Шаг 4: Начните запись
Чтобы начать записывать видео с экрана, нажмите кнопку REC на панели записи. Перед началом записи вам будет дан пятисекундный обратный отсчёт.
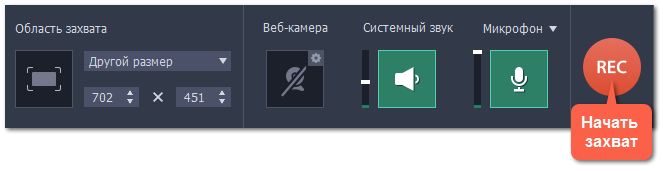
Управлять процессом захвата вы можете с помощью специальных клавиш:
F9 – приостановить запись
F8 – сохранить скриншот выбранной области во время записи
F10 – завершить запись и открыть просмотр готового видео.
Подсказка: стандартные клавиши управления захватом вы можете сменить в разделе Горячие клавиши в параметрах приложения.
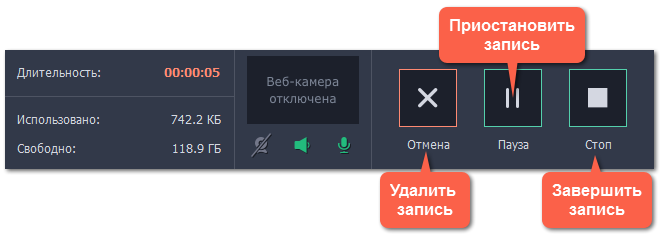
Чтобы закончить запись, нажмите кнопку Стоп на панели записи, либо F10.
Шаг 5: Редактирование записи (необязательно)
Ваша запись готова и сохранена в MKV формате. По завершении записи, откроется окно просмотра и редактирования. Здесь вы можете обрезать запись или сохранить её в другом формате.
Обрезка записи
Чтобы вырезать фрагмент:
1. Разместите ползунок прокрутки на начало ненужного фрагмента и нажмите кнопку со значком ножниц.
2. Переместите ползунок прокрутки на конец ненужного фрагмента и нажмите кнопку ножниц ещё раз.
3. Выделите отрезанный фрагмент, переместив на него ползунок прокрутки и нажмите кнопку со значком корзины.
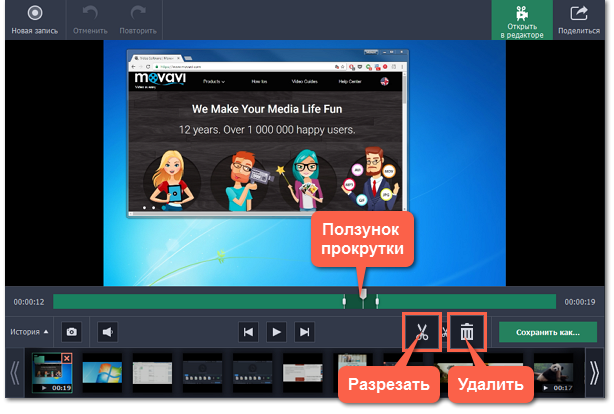
Сохранение отредактированной записи
Если вы обрезали запись, теперь необходимо сохранить изменения:
1. Нажмите кнопку Сохранить как. Откроются настройки сохранения.
2. Выберите формат для сохранения вверху окна.
3. Укажите имя файла и папку сохранения для видео.
4. Нажмите Сохранить, чтобы начать обработку записи.
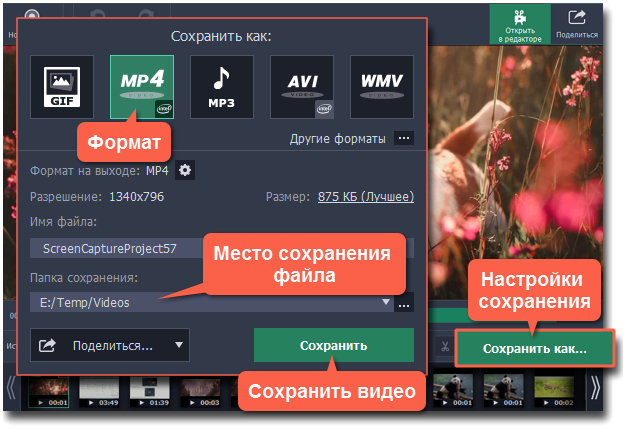
Частые вопросы:
Перед началом записи появляется сообщение об активации кодеков
В полной версии программы необходимо активировать используемые кодеки. Это совершенно бесплатно и не требует никаких личных данных – просто нажмите Активировать в сообщении.


