|
|
Запись дисков с данными
Шаг 1: Откройте программу записи дисков
1. Откройте программу запуска Movavi Video Suite.
2. На вкладке Данные, нажмите Запись диска.
Шаг 2: Добавьте файлы
-
Перетащите файлы из Проводника Windows в окно модуля записи дисков или
-
В левом нижнем углу, нажмите иконку плюса
 , чтобы добавить файлы либо иконку папки
, чтобы добавить файлы либо иконку папки  , чтобы добавить содержимое одной или нескольких папок.
, чтобы добавить содержимое одной или нескольких папок.
Шаг 3: Настройте опции диска
В правой части окна, настройте следующие опции:
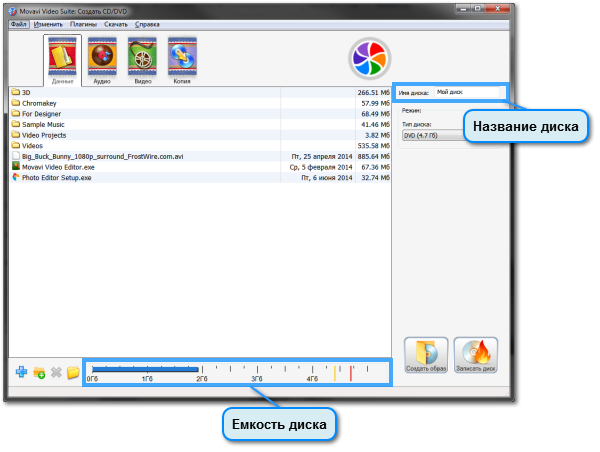
Имя диска – назовите ваш диск. Название будет видно в качестве имени дисковода в списке Устройства со съемными носителями.
Тип диска – выберите тип диска, на который собираетесь записать данные. Емкость диска указана в скобках напротив типа. Если вы не уверены в выборе между однослойным и двуслойным (DL) типом диска DVD или Blu-ray™, проверьте заводскую упаковку диска.
Шаг 4: Начните запись
В нижней части окна, обратите внимание на полосу емкости диска. Шкала соответствует емкости выбранного типа диска (например, 4.7 ГБ для стандартных DVD), и показывает какой процент емкости займут добавленные в список файлы. Красная и желтая линии отмечают максимальное количество данных, которые вы можете записать на данный диск. Если вам не хватает места на диске, вы можете слегка понизить качество видео или удалить несколько файлов.
Убедитесь, что добавленные файлы вмещаются на диск, проверьте, что в дисковод вставлен чистый диск выбранного типа и нажмите кнопку Записать диск, чтобы начать запись. Через несколько минут ваш диск будет готов.



