|
|
Стабилизация видео
В видео, снятом на ходу, часто можно заметить дрожание камеры. Если в вашей камере отсутствует встроенный стабилизатор, вам пригодятся следующие шаги.
1. На монтажном столе выберите клип, который вы хотите стабилизировать. Чтобы ускорить процесс стабилизации, разрежьте видео на небольшие части.
2. В левой части окна выберете вкладку Другие инструменты, в категории Изменение видео нажмите на кнопку Стабилизация.
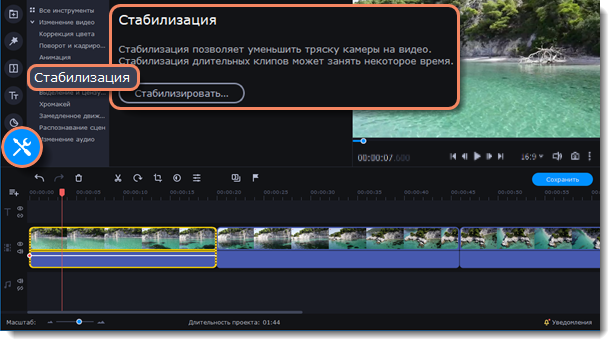
3. Чтобы открыть окно настройки стабилизации, нажмите на кнопку Стабилизировать.
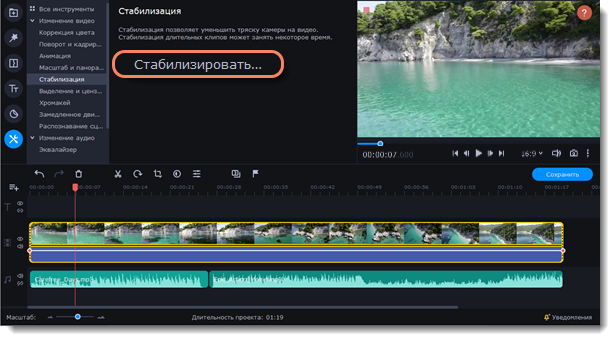
4. Настройте стабилизацию, используя следующие параметры:
-
Точность: настройте точность анализа видео. Высокая точность занимает больше времени, но гарантирует лучшее качество.
-
Тряска: установите, насколько сильно тряска будет видна на видео.
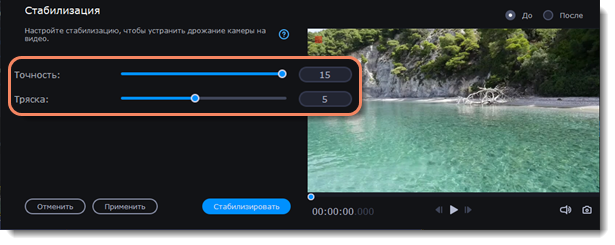
5. Чтобы открыть список расширенных настроек, нажмите на Дополнительные настройки под бегунком:
|
Радиус
|
При стабилизации каждый объект на видео корректируется с помощью пикселей из окружающей его области. Радиус определяет, насколько большой будет эта область. Чтобы не допустить смешивания объектов друг с другом и сохранить больше деталей, лучше использовать меньший радиус.
|
|
Плавность
|
Ограничивает ускорение камеры. Для не очень динамичных видео используйте более крупные значения.
|
|
Обрезка краев
|
После стабилизации видео могут остаться расплывчатые области вокруг краев кадра, которые можно обрезать.
|
|
Без обрезки
|
Края останутся нетронутыми.
|
|
Фиксированная
|
Чтобы убрать края, видео будет обрезаться до определенного размера.
|
|
Адаптивная
|
Чтобы избавиться от трясущихся краев, в зависимости от силы тряски на протяжении видео к проблемным фрагментам будет применено приближение.
|
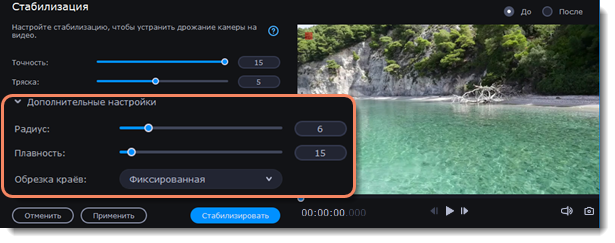
6. Нажмите Стабилизировать для начала обработки видео. Это может занять некоторое время в зависимости от длины видео и выбранных параметров.
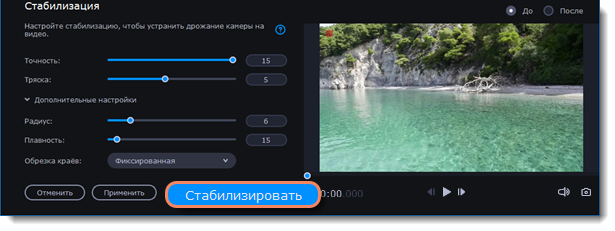
7. В окне предпросмотра будет доступен результат стабилизации. Если вас устраивает качество, нажмите Применить, чтобы заменить исходный клип на стабилизированное видео.
Стабилизированные копии файлов
Копия оригинального файла с примененной стабилизацией будет создана в папке "\Мои Видеозаписи\Movavi Video Editor\Stabilized". Эта копия будет использоваться в проекте, если ее удалить, то будет задействован оригинал без стабилизации, а на клипе появится предупреждающий значок. В таком случае необходима повторная стабилизация.
Если появится ошибка "Недостаточно свободного места" при создании копии стабилизированного видео, можно сохранить копии в другом месте:
1. Откройте меню Настройки и выберите Параметры.
2. Перейдите на вкладку Файлы.
3. Нажмите кнопку с многоточием  напротив поля Папка для стабилизированных видео и выберите новое расположение.
напротив поля Папка для стабилизированных видео и выберите новое расположение.
4. Нажмите ОК, чтобы сохранить настройки и повторите стабилизацию.


