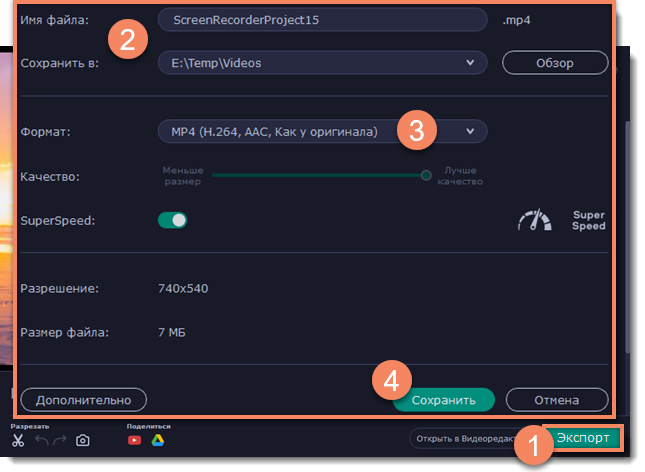|
|
Захват экрана
Шаг 1: Откройте модуль захвата с экрана
-
Откройте программу запуска Movavi Video Suite и перейдите на вкладку Видео.
-
Нажмите Запустить на вкладке Запись экрана. В отдельном окне справа откроется панель управления, где вы можете настроить область захвата.
-
Если вы хотите сразу начать записывать, нажмите Начать запись на вкладке Запись экрана. Если вы запустили программу впервые, то она по умолчанию будет записывать полный экран. Если же вы записывали что-то ранее, то программа начнет записывать последнюю выбранную область.
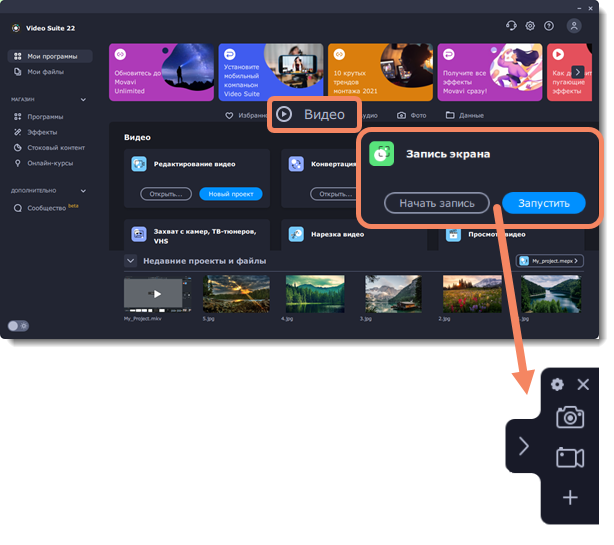
Шаг 2: Настройте область захвата
1. На панели управления нажмите кнопку видеокамеры  . Включится режим выбора области.
. Включится режим выбора области.
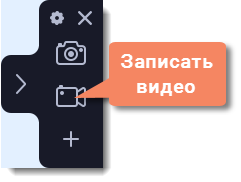
2. Укажите, какую часть экрана необходимо записать:
-
Чтобы выбрать произвольную область захвата, зажмите левую кнопку мыши и начертите диагональ необходимого размера.
-
Чтобы выбрать окно или часть окна для записи, наведите на него курсор мыши и нажмите, когда вокруг окна появится рамка.
-
Чтобы записать весь экран, нажмите пробел или щёлкните мышью в любой части экрана.
Чтобы настроить размер области, воспользуйтесь маркерами на рамке или введите точное значение в пикселях на панели сверху.
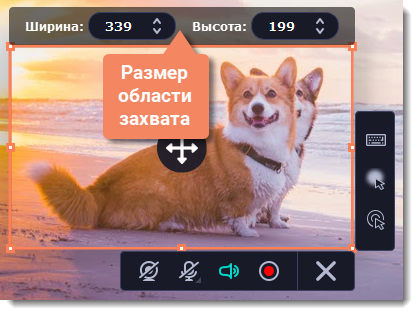
Шаг 3: Включите запись звука и веб-камеры
По умолчанию включена только запись системного звука (музыки и звуков с компьютера). Чтобы включить запись веб-камеры или микрофона, нажмите соответствующие иконки:
Если у вас больше одного микрофона, нажмите стрелку рядом с кнопкой включения микрофона и выберите микрофон, который хотите использовать для записи.
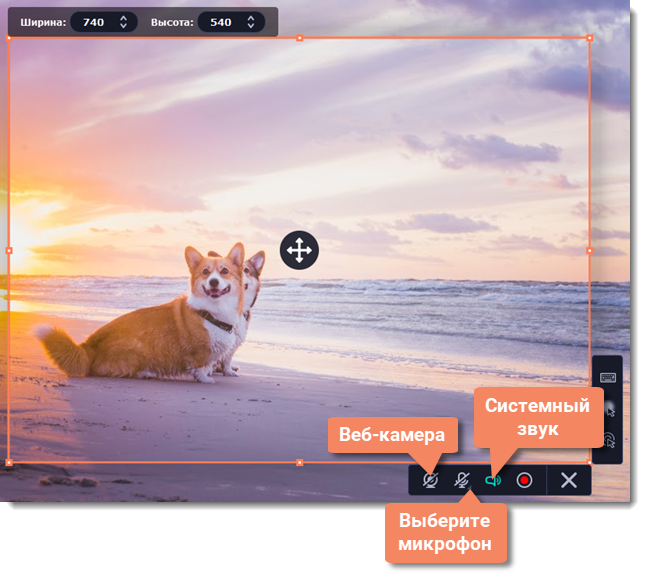
Шаг 4: Начните запись
Чтобы начать записывать видео с экрана, нажмите кнопку REC на панели записи. Перед началом записи вам будет дан трёхсекундный обратный отсчёт.
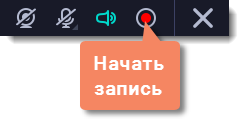
Управлять процессом захвата вы можете с помощью специальных клавиш:
F9 – приостановить запись
F10 – завершить запись и открыть просмотр готового видео
F8 – сохранить скриншот выбранной области во время записи
Подсказка: стандартные клавиши управления захватом вы можете сменить в разделе Горячие клавиши в параметрах приложения.
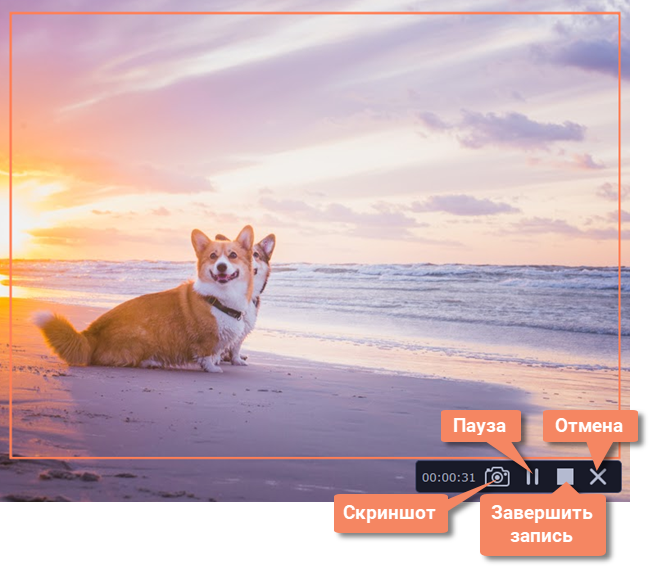
Чтобы закончить запись, нажмите кнопку Стоп на панели записи или клавишу F10.
Шаг 5: Редактирование записи (необязательно)
Ваша запись готова и сохранена в MKV формате. По завершении записи откроется окно просмотра и редактирования. Здесь вы можете обрезать запись или сохранить её в другом формате.
Обрезка записи
Чтобы вырезать фрагмент:
1. Разместите ползунок прокрутки в область ненужного фрагмента и нажмите кнопку со значком ножниц.
2. Подвиньте маркеры обрезки с обеих сторон так, чтобы точно выделить ненужный фрагмент.
3. Нажмите на значок корзины.
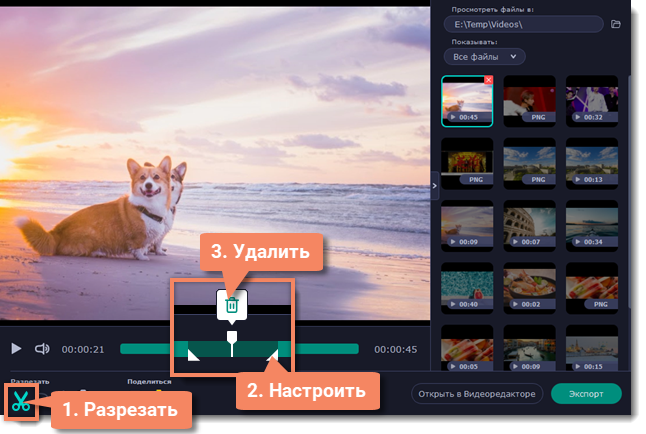
Сохранение отредактированной записи
Если вы обрезали запись, теперь необходимо сохранить изменения:
1. Нажмите кнопку Экспорт. Откроются настройки сохранения.
2. Укажите имя файла и папку сохранения для видео.
3. Выберите формат для сохранения.
4. Нажмите Сохранить, чтобы начать обработку записи.