|
|
Снятие скриншотов
1. На панели управления нажмите кнопку скриншота  или сочетание клавиш F8.
или сочетание клавиш F8.

2. Выделите мышью часть экрана, которую хотите снять:
-
Чтобы снять окно или часть окна, наведите указатель мыши на окно и щёлкните левой кнопкой, когда вокруг него появится рамка.
-
Чтобы снять произвольную часть экрана, зажмите левую кнопку мыши и выделите прямоугольную область на экране.
-
Чтобы снять весь экран, нажмите Пробел или щелкните мышью в любой пустой области рабочего стола.
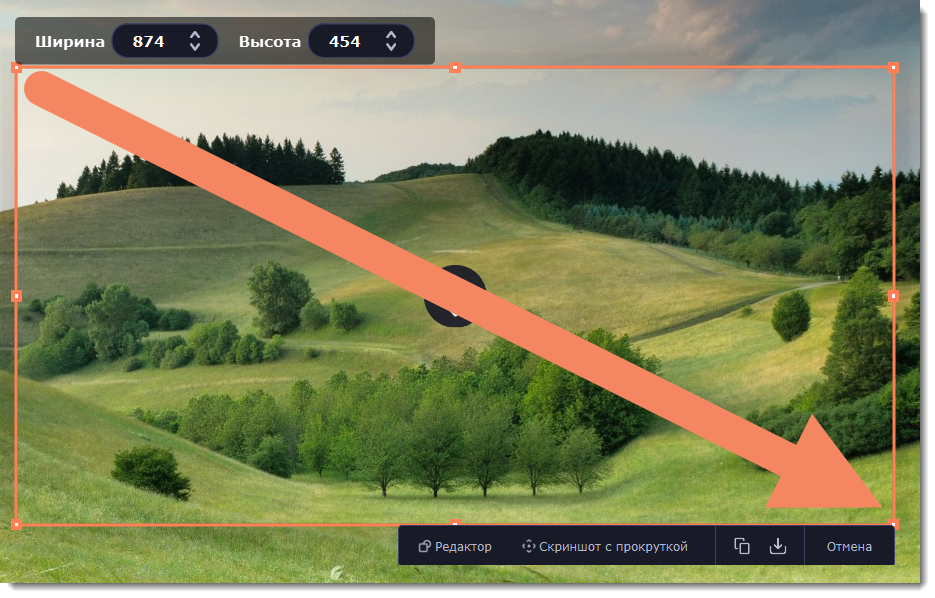
3. В правом нижнем углу выделенной области появится меню.
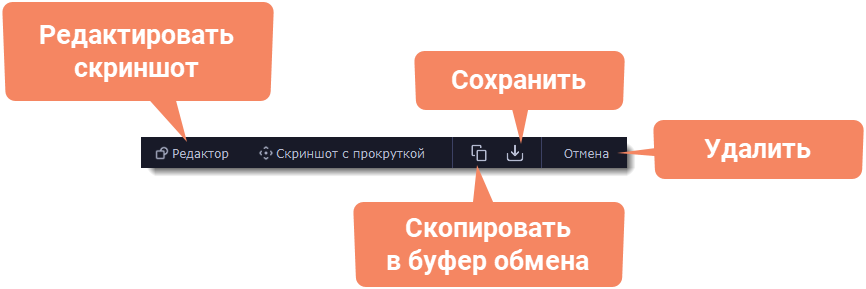
4. Теперь вы можете отредактировать или сохранить скриншот.
Редактирование скриншота
-
Нажмите кнопку Редактор
 , чтобы отредактировать скриншот.
, чтобы отредактировать скриншот. -
Выберите инструмент, который вы хотите добавить на скриншот: Линия
 , Стрелка
, Стрелка  , Рамка
, Рамка  или Маркер
или Маркер  . Зажмите левую кнопку мыши и потяните, чтобы нарисовать элемент.
. Зажмите левую кнопку мыши и потяните, чтобы нарисовать элемент. -
Измените цвет
 и толщину
и толщину  элемента.Потяните за одну из белых точек на рамке или за зелёную стрелку
элемента.Потяните за одну из белых точек на рамке или за зелёную стрелку , чтобы изменить размер и пропорции рамки. Чтобы повернуть рамку, потяните за зелёную точку:
, чтобы изменить размер и пропорции рамки. Чтобы повернуть рамку, потяните за зелёную точку:  .
.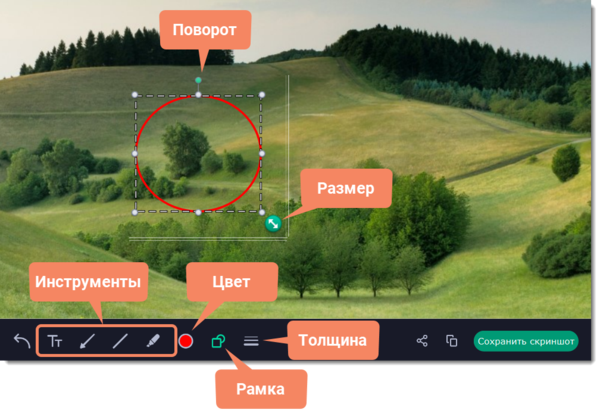
-
Чтобы добавить текст, выберите инструмент Текст
 , нажмите внутри скриншота и начните печатать в появившемся поле ввода. Выберите шрифт, настройте его размер и цвет, а также цвет фона и обводки.
, нажмите внутри скриншота и начните печатать в появившемся поле ввода. Выберите шрифт, настройте его размер и цвет, а также цвет фона и обводки.
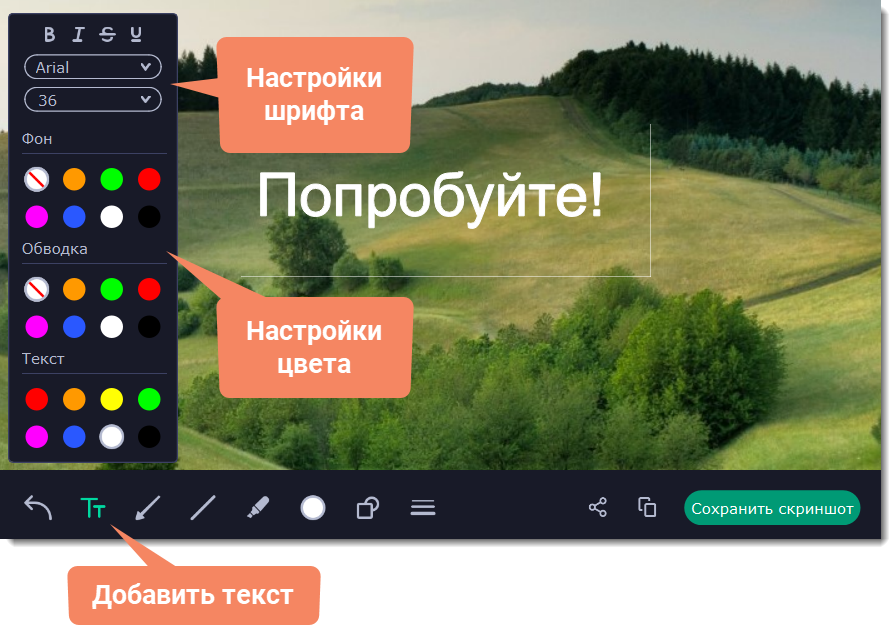
Сохранение скриншота
-
Нажмите кнопку Скопировать
 , чтобы копировать изображение в буфер обмена без сохранения файла.
, чтобы копировать изображение в буфер обмена без сохранения файла. -
Нажмите кнопку Поделиться
 , чтобы чтобы загрузить скриншот на Google Диск.
, чтобы чтобы загрузить скриншот на Google Диск. -
Нажмите Сохранить скриншот, чтобы моментально сохранить файл без редактирования.
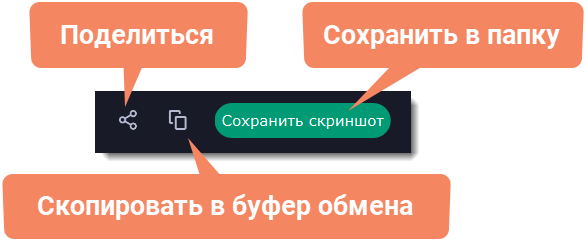
Где хранятся скриншоты?
Скриншоты сохраняются в папке "\Videos\Movavi Screen Recorder\" вашего пользователя. Вы можете сменить стандартную папку на любую другую в параметрах программы в разделе Файлы.


