|
|
Effects
In the Effects section of the preferences, you can set up the visibility of your mouse and keystrokes.
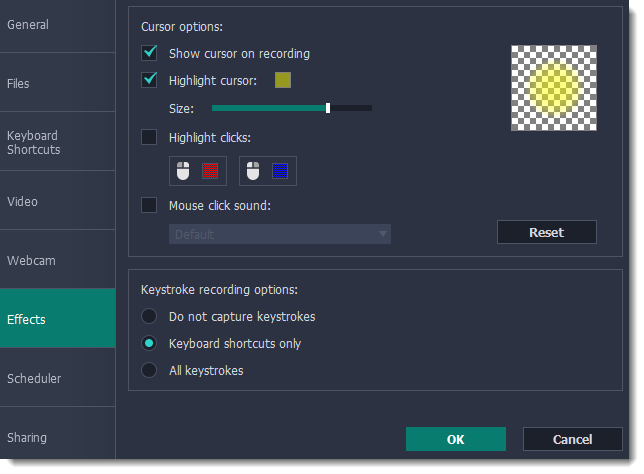
Cursor options
Select Show cursor on recording to make the cursor visible to your viewers.
Highlight cursor
This option will add a bright circle around the mouse cursor to make it more visible.
1. Select the Highlight cursor option.
2. Click the square on the right to choose the highlight color. Use the Alpha channel box to change its opacity.
3. Use the size slider to change the size of the highlight circle.
Hint: hover your mouse over the preview square on the right to see how it will look on the recording.
Highlight clicks
This option will flash a circle around the cursor for every click. You can set two different colors for the left and right mouse buttons.
1. Enable the Highlight clicks option.
2. Click the left square to set the color for the left mouse button.
3. Click the right square to set the color for the right mouse button.
Mouse click sound
A clicking sound will be played every time you click the mouse to draw attention to your actions.
1. Enable the Mouse click sound option. The default mouse click sound will be used.
2. (optional) If you have a file with a different sound effect you want to use, open the box under 'Mouse click sound' and choose Add sound. Then, open the audio file with the sound effect. You can use WAV, MP3, AIFF, and AU files.
Keystroke recording options
-
Keyboard shortcuts only – only functional keys and key combinations (for example, Alt+Shift, or Ctrl+C) will appear on the video.
-
All keystrokes – all key presses, including letters of the alphabet, will appear on the video.
Hint: avoid entering passwords when this option is enabled if you don't want everyone to see your password.


