|
|
How to collect logs
Providing your log files when you contact support can help us solve your problem faster. The logs contain the program's actions for some period of time, as well as important error reports and descriptions. The log files do not contain any personal information.
Note that extended logs give the most amount of information which may be essential to solving your problem. To save extended log files, go to General Preferences and check 'Save extended logs for troubleshooting'.
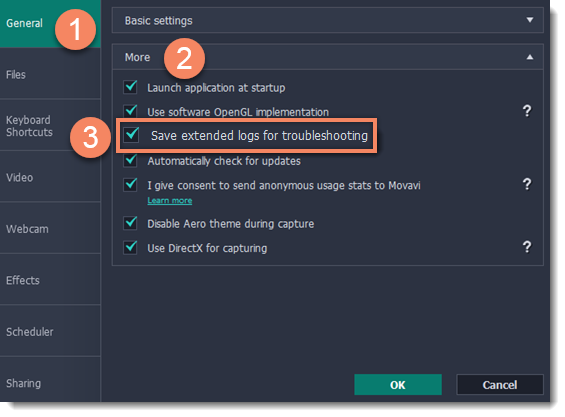
Step 1: Show hidden folders
1. Open the Control Panel and switch to Small icons view.
2. Click Folder Options.
3. Switch to the View tab
4. Under Hidden files and folders, choose Show hidden files, folders, and drives.
5. Click OK.
Step 2: Open the Logs folder
1. Go to your system drive (usually Local Disk C).
2. Open the Users folder.
3. Open the folder with your username.
4. There, open the AppData hidden folder.
5. From there, go to Local > Movavi > Logs.
Advanced: you can also simply enter the following into Windows Explorer's path bar at the top: "C:\Users\USERNAME\AppData\Local\Movavi\Logs", where USERNAME should be your user folder.
Note that the path may vary depending on your Windows version.
Step 3: Send us the logs
1. Find the folder named Screen Capture Studio 9.
2. Archive this folder and attach this archive to your e-mail, support chat or contact form when you describe your problem.


