|
|
Video preferences
On the Video tab, you can choose how the videos are recorded and saved, change the preferred audio quality, including the sample rate, number of channels, and bits per second.
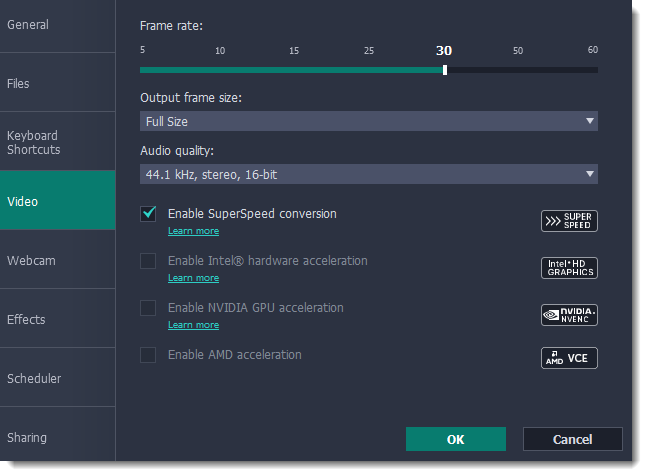
Frame rate
The frame rate defines how many frames will be captured each second and affects the smoothness of motion in the video. A lower frame rate will result in smaller output size, however, the video may not turn out as smooth. The recommended frame rate is 20-30 frames per second.
Output frame size
Usually, your desktop is recorded at full size. This option allows you to reduce the original video quality to 1/2 or 1/4 of the original. The video file will have lower quality, but take up less disk space. This can also improve performance while recording on slower computers.
Sample rate
The first number is the audio sample rate, measured in Kilohertz (kHz). This is the number of digital samples taken each second to record sound. Higher sample rate usually means higher quality. 44.1 kHz is the recommended sample rate, which corresponds to the human hearing range.
Channels
Mono uses only one audio channel, which saves some disk space.
Stereo uses two audio channels, which allows distinguishing the direction a sound is coming from and usually sounds more natural.
Bit depth
Screen Recorder will record audio at 16 bits, which is the standard bit depth for most audio recordings. This means that every sample contains 16 bits of information to encode sound.
This option will make saving videos faster if you use the same output video codec. For example, if you cut the video without changing the format. Formats that work with SuperSpeed are marked with these icons:  or
or  in the list. If you're having problems with saving some files, try disabling this option.
in the list. If you're having problems with saving some files, try disabling this option.
This option will make saving videos faster if your computer is equipped with a compatible Intel® graphics chip. Intel acceleration works when processing H.264, MP4, and MPEG-2 videos.
This option can make saving videos faster by using the graphics card to process media files. This leaves the CPU free for other tasks and improves performance while saving videos. This option is only available if you have an NVIDIA® graphics card compatible with the NVENC® or CUDA® technologies.
This option is meant for the same purpose as the ones above: it allows to save videos faster, too, but this time you need an AMD graphics card to use the acceleration.


