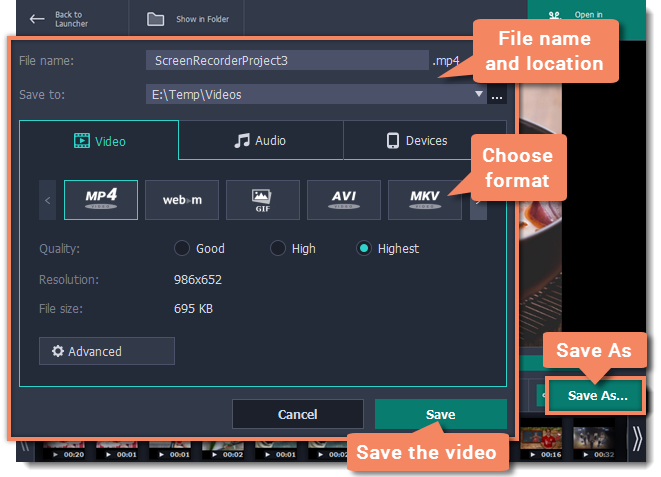|
|
Recording video from players
Before you start:
Note the quality and resolution of your video. For best video quality, it is recommended that you record the video as close to its real resolution as possible.
-
If the video is larger than your screen, maximize the player window and record the full screen.
-
If the video is smaller than your screen, set the player settings to display the actual size. In this case, stretching the video to the full screen will decrease the quality.
Step 1: Choose the capture area
1. On the Movavi Screen Capture Pro launcher window, click Record region.
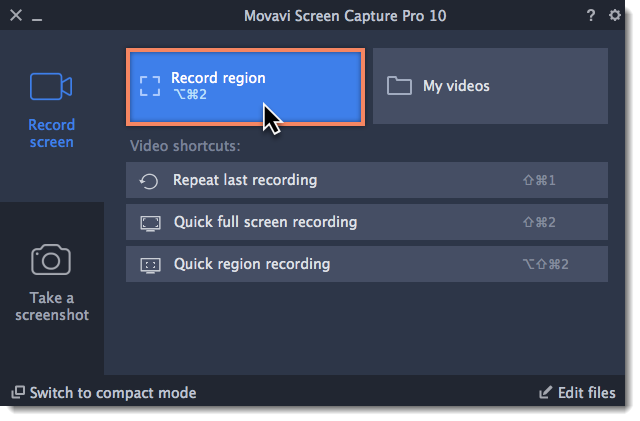
2. On the recording panel, click the Select capture area button.
3. With the crosshair, select the part of the screen that you want to record.
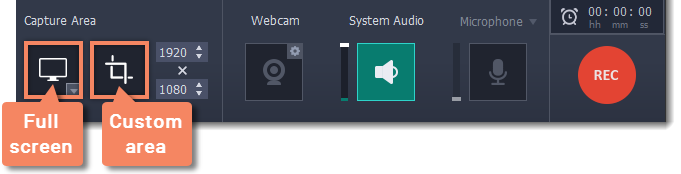
Learn more: Capture area
Step 2: Set up the sound
After you've selected the capture area, the recording panel will appear. Use the panel to set up the recording options.
1. To enable recording sounds from the player, click the speaker button under System Audio. The button will appear green when enabled.
2. Use the slider to the left of the speaker button to set the volume of the player's recording.
3. To make sure that other sounds don't interfere with your recording, check that the Microphone button is disabled (black), and close other windows or browser tabs that might play sounds during your recording.
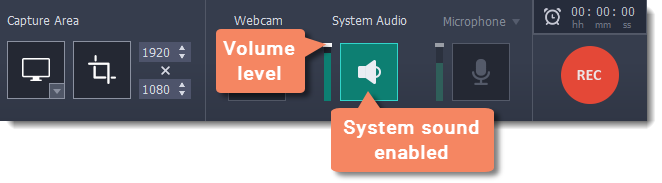
Step 3: Record video
When you're ready, click the REC button on the recording panel and start playback in the player. The recording panel will hide
Tip: You can trim the beginning later, so don't worry if you start playback after recording has begun.
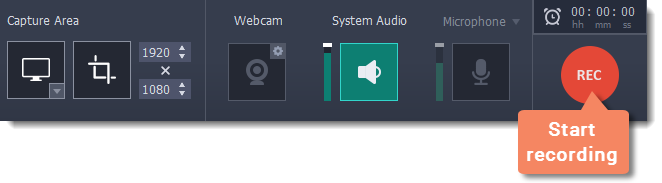
To end the recording, press  or click Stop on the recording panel.
or click Stop on the recording panel.
Step 4: Edit and convert (optional)
Your recording is ready and saved in MKV format, and you can view the result in the capture editor. Now, you can trim the video or convert it to a different format.
1. To trim the video from the beginning or from the end, move the position marker to where you want to trim the video and click the scissors button to cut off the fragment. Then, select the unwanted fragment and click the trash can button to delete the fragment.
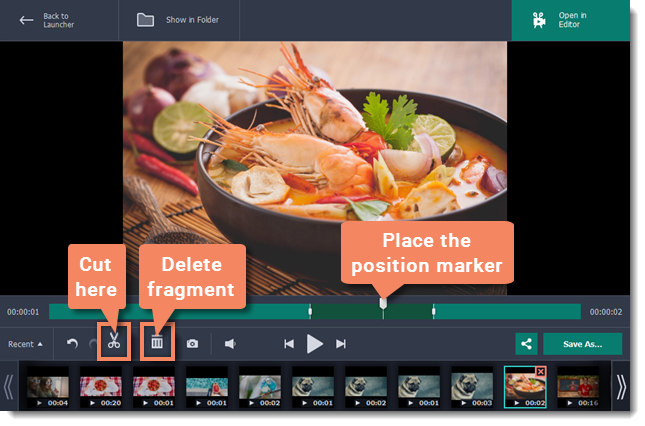
2. Click the Save As button to open output options.
3. Under File name, enter a name for the new video. Then, click the button under Save to and choose where you want to save the video.
4. Select the format you want to save the recording in. If you don't see the format you want to use, click the arrows  to search for the format that you need.
to search for the format that you need.
5. Click Save to start processing the new file.