|
|
Copying fragments
This guide will show you how to copy and paste image fragments.
Step 1: Click the Copy / Paste button at the top of the screenshot editor window.
Step 2: On the image, click and drag to draw a frame around the part that you want to copy.
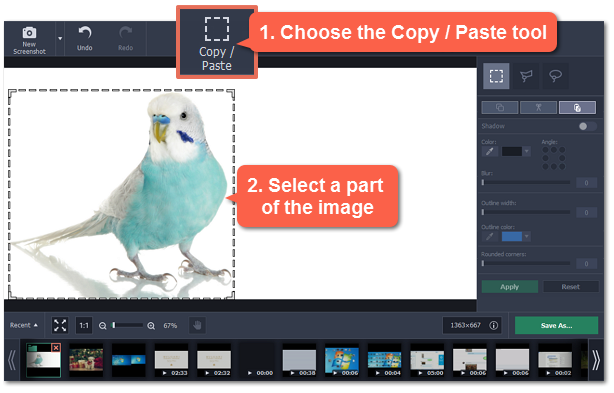
Step 3: Press  to copy the fragment or click the Copy button on the right-hand panel.
to copy the fragment or click the Copy button on the right-hand panel.
Hint: if you want to remove the fragment completely, press the Backspace key or use the Edit > Delete menu.
Step 4: To paste the fragment, press  or click the Paste button on the right-hand panel.
or click the Paste button on the right-hand panel.
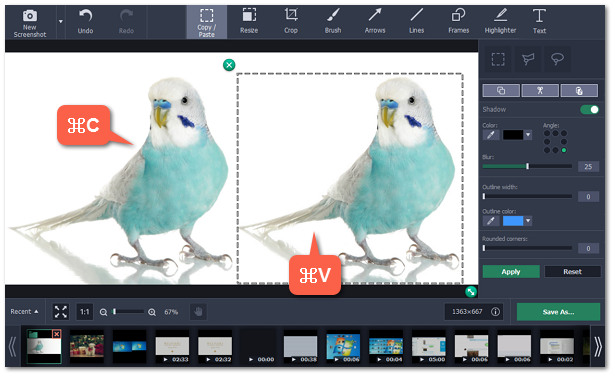
Step 5: After you've pasted the image fragment, you can adjust it!
-
On the right-hand panel, you can turn on shadow, set outline width and color.
-
If you chose rectangular marquee, you can round corners of the selection using the Rounded corners slider.
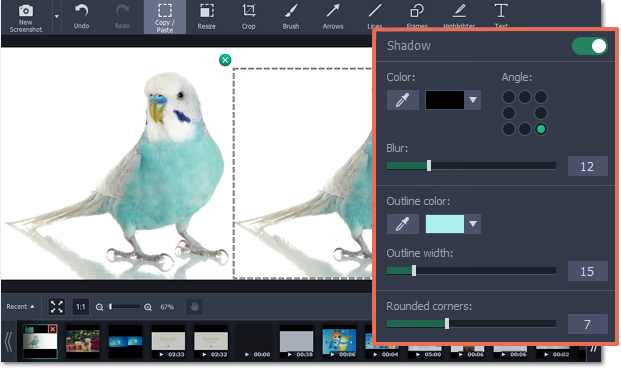
Step 6: When you're done, press Enter or click Apply to permanently place the fragment on the image.
Hint: You will not be able to move the pasted fragment once it has been placed. If you need to move it, use the Undo button to return to the previous action.


