|
|
Webcam
You can record webcam video simultaneously with a screencast. The webcam video will appear in the corner of the main video.
Enable the webcam
To enable webcam recording, click the webcam icon on the recording panel:
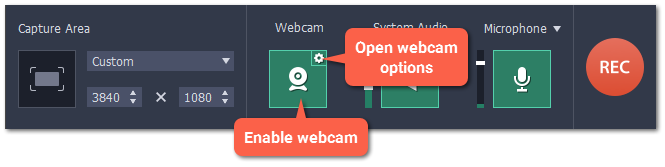
Webcam options
If this is your first time recording with a webcam, you may want to set up how the webcam looks on your video. To open the webcam options, click the cogwheel icon on the webcam button.
Or open the Settings menu, choose Preferences, and then switch to the the Webcam tab.
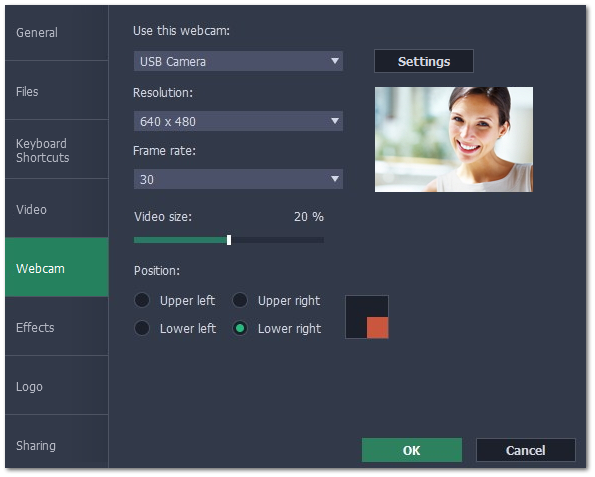
If you have more than one camera, choose the one you want to use under "Use this webcam".
Webcam properties
Click the Settings button to open your webcam's built-in properties. These can be different for each manufacturer, but usually you can set up the brightness, white balance, exposure, and other color options.
Resolution
The resolution affects the quality of the output video. If the video is very small, you can choose a lower resolution without a noticeable decrease in quality.
Frame rate
Frame rate is the number of shots the camera takes each second. Higher frame rates will make the movements look smoother and work best for videos with a lot of motion. If the picture is mostly static, you can decrease frame rate to save disk space. The standard frame rate is 20-30 frames per second.
Video size
Use the video size slider to change the size of the webcam video relative to the main video.
Position
You can place your webcam footage in any of the four corners of the main video. Choose where to place the webcam video under position.
See also: Webcam preferences


