|
|
Recording video from screen
How to make a screencast with Movavi Screen Capture Studio
This tutorial will show you how to record and save a video from what's happening on your screen.
Step 1: Set up the capture area
1. On the Movavi Screen Capture Studio launcher, click Record screen.
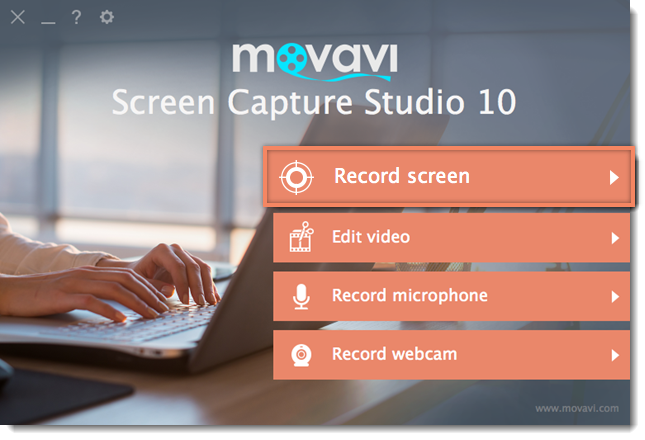
2. On the recording panel, click the Select capture area button.
3. Select the part of the screen that you want to record:
-
Click and drag on the screen to select the capture area.
-
To record a window or a window panel, hover your mouse pointer over it and click once a frame appears around it.
-
To record the full screen, click the full screen button.
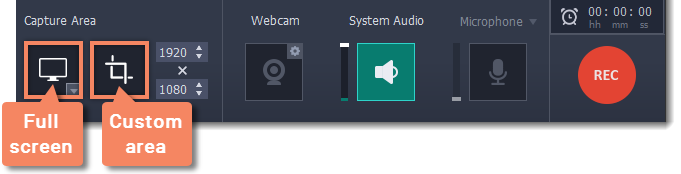
Step 2: Set up the sound
Recording system audio
1. Click the System Audio button to enable recording sounds and audio playing on your computer.
2. Use the slider on the left to set the necessary recording volume.
Recording from a microphone
1. Make sure that a microphone is connected to your computer.
2. Click the Microphone button to enable recording sounds from external devices.
3. Click the arrow above the Microphone button and select the device you want to use for recording.
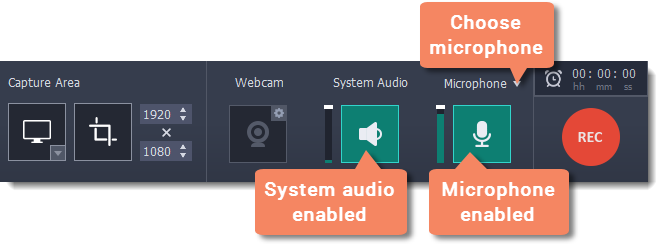
Step 3: Start recording
When you're ready to begin, click the REC button. You will be given a 3-second countdown before the recording begins.
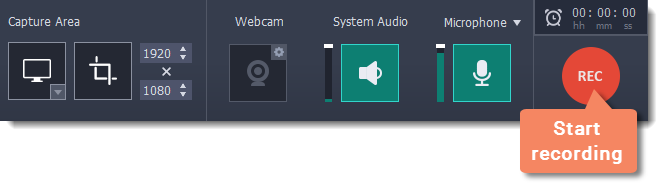
Use these keyboard shortcuts to control the recording process:
Tip: these are the default hotkeys. You can change them in the Keyboard Shortcuts section of the preferences.
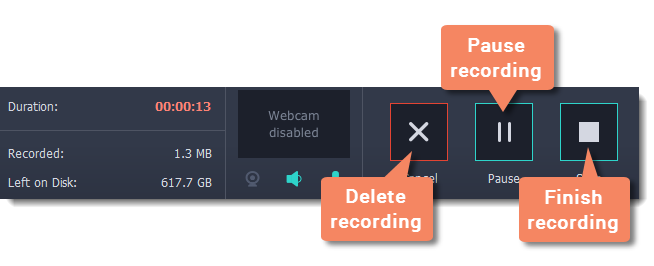
When you're ready to finish your recording, click Stop on the recording panel or use the  keyboard shortcut .
keyboard shortcut .
Step 4: Edit the recording (optional)
When you finish recording, the capture editing window will open. Your video is ready and saved in MKV format, but you can preview it, edit, or save it in a different format.
Cutting the recording
To cut out a fragment:
1. Place the position marker to the beginning of the unwanted fragment and click the scissors icon.
2. Move the position marker to the end of the fragment and click the scissors button again.
3. Move the position marker to the center of the fragment to select it and click the trash can button.
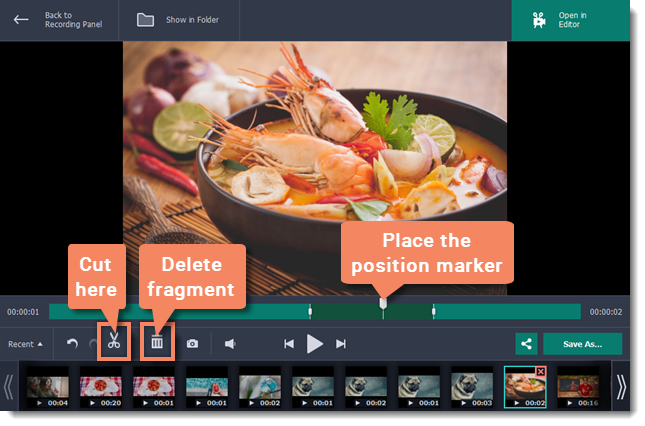
Saving the edited recording
To save the trimmed version, or to change the format of your recording:
1. Click the Save As button. The output options will open.
2. Choose a name and location for saving the video.
3. Click one of the squares to choose a format for saving your video.
4. Click Save to start processing your recording.
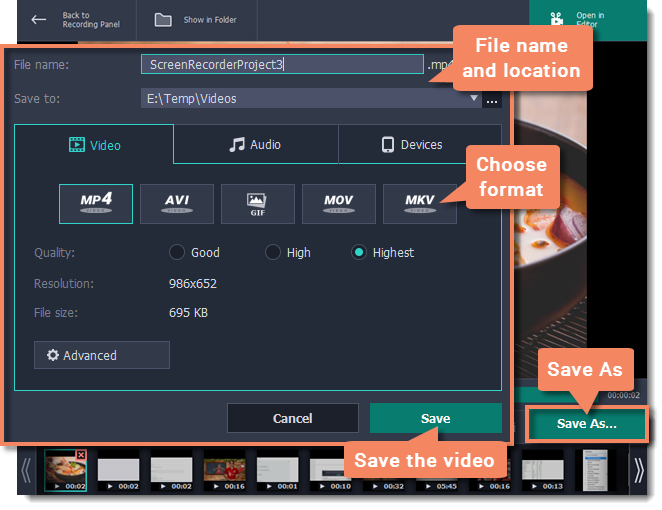
Frequently asked questions:
I get a codec activation message when I try to start recording
When you first start using Movavi Screen Capture Studio, you need to activate the codecs you are using. Simply click Activate in the message box to start using these codecs and continue with your capture. This process is free of charge and does not collect any personal information.


