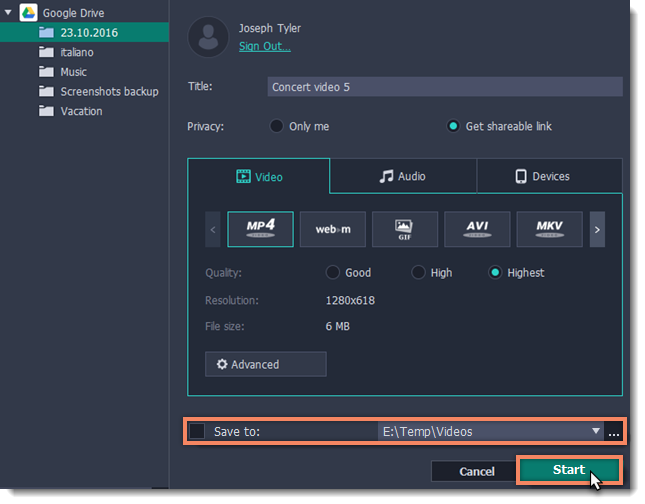|
|
Uploading videos to Google Drive
You can use Google Drive to store your videos or share them with others.
Step 1: Open the Export window
1. Click the Share button next to Save As.
2. Select Google Drive.
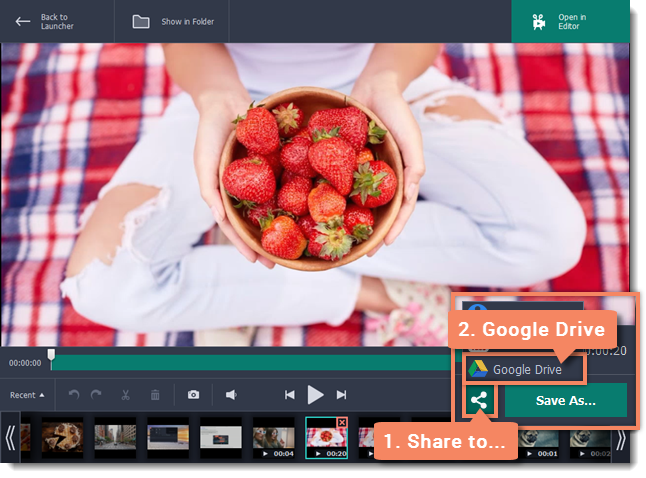
Step 2: Sign in to your account
1. Click Sign In. The authentication page will open in your browser.
2. Sign in to your account and click Allow to let Movavi Screen Capture Pro upload videos.
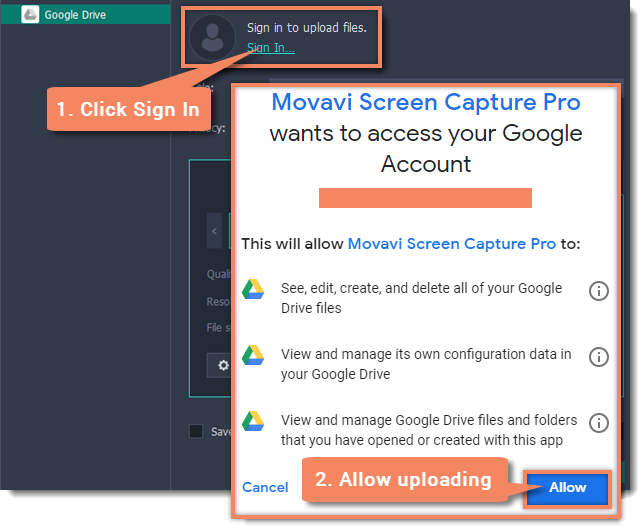
Step 3 (optional): Select your Google Drive folder
After you've signed in, the program will load your Google Drive folder list. You can share files to specific folders if you like. Select one of them in the list.
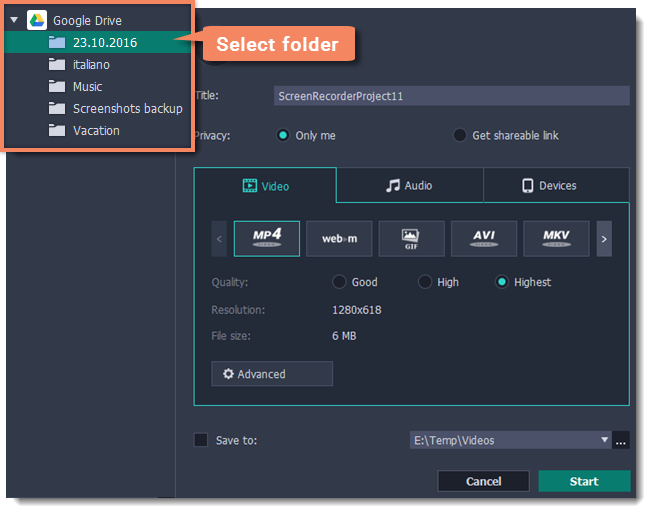
Step 4 (optional): Choose a format
By default, MP4 is suggested. You can change the format and upload files in various formats, including GIF, MP3, and other.
Learn more: Changing the format
Step 5: Fill in the details
1. Fill in the title for your video.
2. Choose who you want to see the video under Privacy:
-
Only me – only you can see the video.
-
Get shareable link – the video will not appear for other people unless you give them the link.
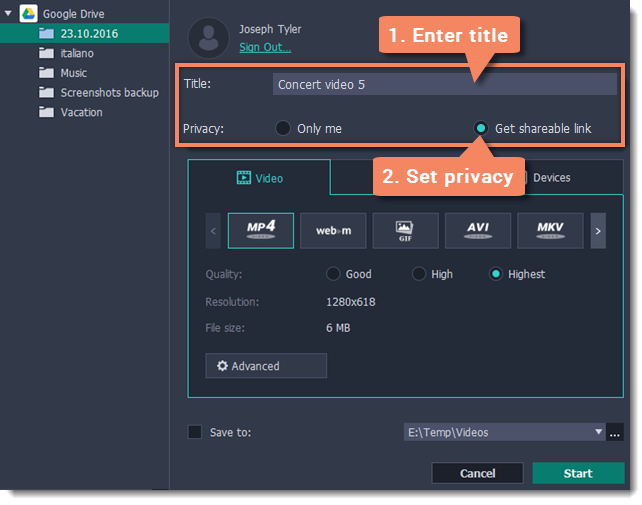
Step 6: Save and upload the video
1. Before uploading, you can save the video to disk to keep all the editing and settings. To do that, enable the  Save to box. To change where the video file is stored, click the ellipsis button
Save to box. To change where the video file is stored, click the ellipsis button  and select a folder.
and select a folder.
Hint: by default, the option is disabled. Remember: the original recording is automatically saved in the MKV format in your output folder.
2. Click Start to begin saving and uploading the video.