|
|
Cutting audio
Splitting audio
1. Select the clip that you want to split.
2. Move the position marker to the point where you want to split the clip.
3. Click the Split button on the toolbar (scissors icon).
The audio clip will now be split into two parts.

Trimming audio
To trim an audio clip from the beginning or from the end, hold your mouse pointer over the left or right edge of the clip and drag it towards the center. The length of the audio clip on the Timeline reflects the length of the sound.

Cutting out parts
Let's say you want to cut out a fragment from the middle of an audio clip.
1. Place the position marker onto the beginning of the unwanted fragment and click the Split button.
2. Place the position marker onto the end of the unwanted fragment and click the Split button.
3. The fragment is now separated into a clip of its own. Select that clip and click the Remove button. The clip will be removed, and the remaining clips will be moved up to close the gap.
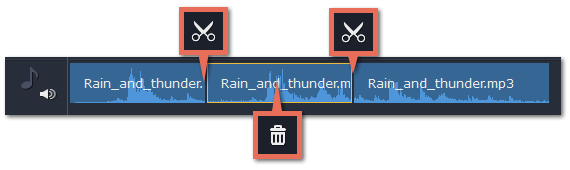
For more precise navigation:
-
Use the arrow keys to jump to the beginning of the previous or next clip on the Timeline.
-
Open the Playback menu and use the Skip Forward by 0.5 Seconds or Skip Backward by 0.5 Seconds commands to jump half a second forward or back.
-
Use the keyboard shortcuts to move the position marker half a second back and half a second forward, respectively: ⇧⌘← and ⇧⌘→.
-
Use the Previous Frame and Next Frame buttons for precise frame-by-frame navigation. You can also use the ⌘← and ⌘→ keyboard shortcuts.


