|
|
Looping audio
If the music file you've selected doesn't go all the way until the end of your slideshow, you can loop the audio and have the file play over again until the end of the video.
Step 1:
Copy the audio clip. To do that, right-click the audio clip on the Timeline, and choose Copy from the pop-up menu, or use the ⌘C keys.Step 2:
Paste the audio clip onto the Timeline right next to the first clip. The clip will be inserted right after the position marker. Repeat until the audio length is greater or equal to the video length.Step 3:
Now, the audio track may be longer than the video track. To trim the audio, hold your mouse pointer over the right edge of the clip, and drag the edge to the left, until the end of the audio clip is right under the end of the video clip.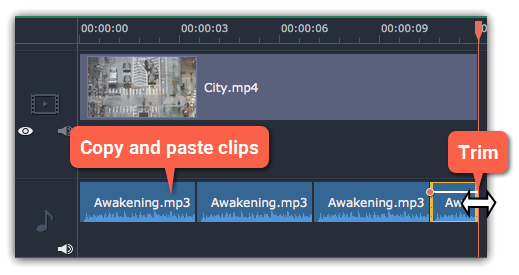
Hint: If you're using the Slideshow Wizard, the audio is automatically trimmed or looped to fit your project.


