|
|
Recording webcam only
You can record your webcam footage without recording screen activity.
Step 1: Launch the webcam recording tool
1. On the control panel, click the plus button  to open the customization window. Click Select below "Webcam Recording" to add it to the control panel.
to open the customization window. Click Select below "Webcam Recording" to add it to the control panel.
2. Click the webcam button  to start the widget.
to start the widget.
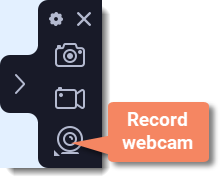
Step 2: Set up the webcam
1. Right-click the Movavi Screen Recorder icon  in the notification area and select Preferences. In Preferences, go to the Webcam tab.
in the notification area and select Preferences. In Preferences, go to the Webcam tab.
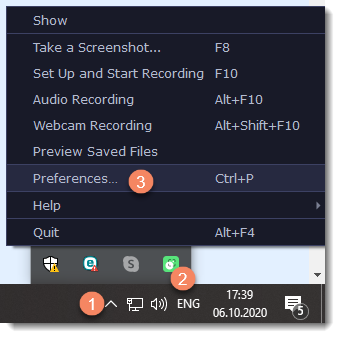
2. Under Use this webcam, choose the webcam device that you want to use and check that its preview appears on the right.
3. Set up the video options for this webcam:
-
Click the Settings button to set up your webcam's options such as brightness, contrast, and exposure. Note: webcam settings are different for each model.
-
Choose the resolution that you would like to use. The higher the resolution, the higher the webcam video quality will be. However, if the webcam video is small, you may not need a very large resolution.
-
For the best quality, use the highest frame rate that your webcam can provide for the best quality. If your webcam is mostly static or if you want a smaller file size, you may want to use a lower frame rate.
4. Click OK to save the webcam preferences.
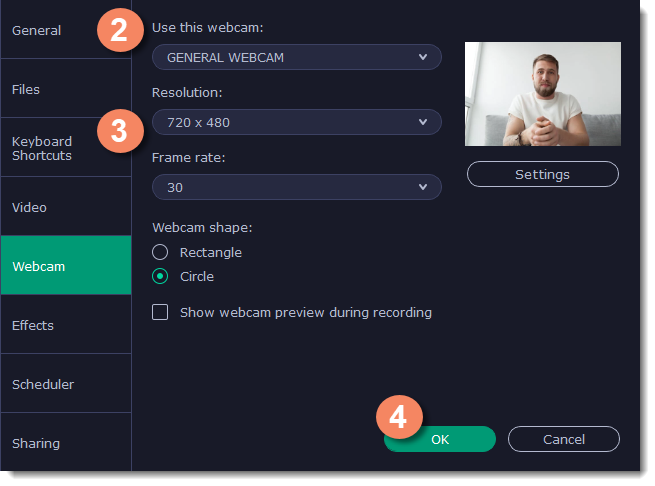
For screen recordings, where the webcam video is added as an overlay, you can set up the size and position for your webcam:
1. Hover over the webcam overlay and select the preferred size on the panel below.
2. Drag and drop the webcam overlay to the desired corner of the capture area.
You only need to do this once. Enabling webcam recording, both as an overlay and standalone, will automatically use these settings. You can change them anytime.
Step 3: Set up sound
Next, choose the audio sources that you want to hear on your recording:
System sounds
To record music, online videos, and any other sounds playing on your computer, click the system audio button.
off on
Microphone
You can record audio from your webcam's built-in microphone, or use an external microphone for better sound quality:
1. Click the Microphone button to enable recording from external devices.
2. Click the arrow above and choose the microphone you want to use from the list.
off on
Step 4: Record your video
When you're ready to begin, click REC to start recording. You will be given a 3-second countdown before the recording begins.
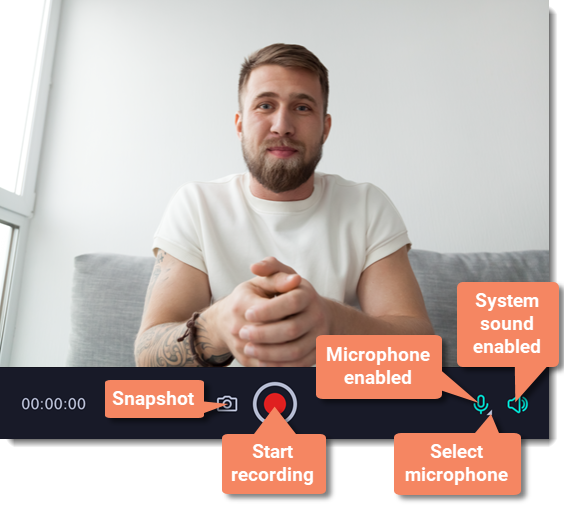
To finish the recording, press Alt+Shift+F10 or click Stop  on the recording panel.
on the recording panel.
Step 5: Edit and export
When you finish recording, the capture editing window will open. Your video is ready and saved in MKV format, but you can preview it, edit, or export it to a different format.
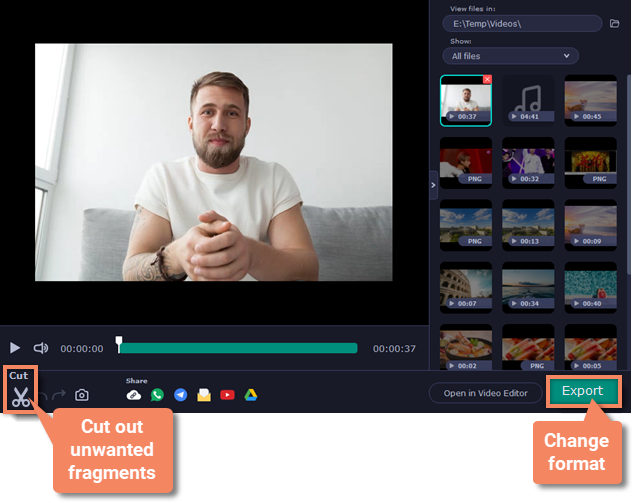
To cut or trim the video, use the scissors button on the toolbar. If you've trimmed the file or if you want to save your recording in a different format, click Export.


