|
|
Making an animated GIF
To create a GIF, all you need to do is record an action or video on the screen and then save the animation in the GIF format.
Step 1: Select capture area
1. Click the Select capture area button on the recording panel. Your cursor will turn into a crosshair.
2. Draw a rectangle with your mouse to select the area that you want to record.
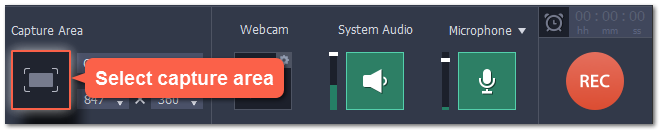
If you need to adjust the capture area, drag its edges to change the size and drag the square  in the center to change its position.
in the center to change its position.
Step 2: Record the action
Once everything is ready, click the orange REC button to begin recording your GIF.
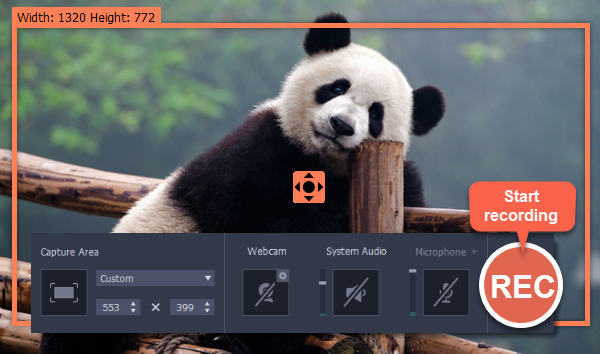
When you've finished your recording, press F10 or click Stop on the control panel. Don't worry if you accidentally record more than you need, you can trim the recording later.
Step 3: Trim and save your GIF
After capture is complete, you will see your recording in the capture editor window.
Trimming the GIF (optional)
If you've recorded extra bits, you can cut them off:
1. Place the position marker to where you want to cut the video.
2. Click the scissors button to make a cut.
3. Select the fragment you want to remove and click the trash can button.
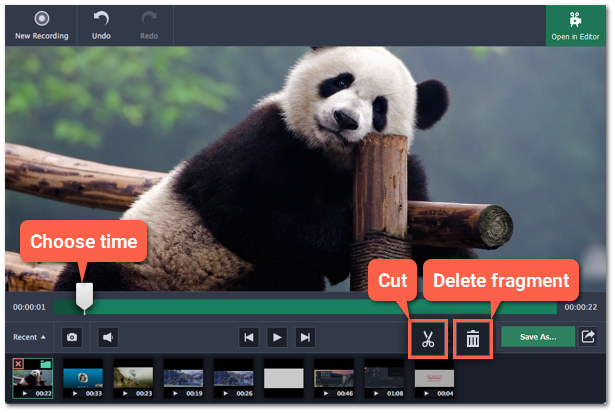
Saving the GIF
1. Click the Save As button to open output options.
2. Click the GIF square at the top to choose GIF as the output format.
Advanced: If you need to edit the size and quality of the GIF, click the cogwheel button next to Output format.
3. Name your GIF file and choose where you want to store it.
4. Click Save to start turning the recording into an animated GIF.
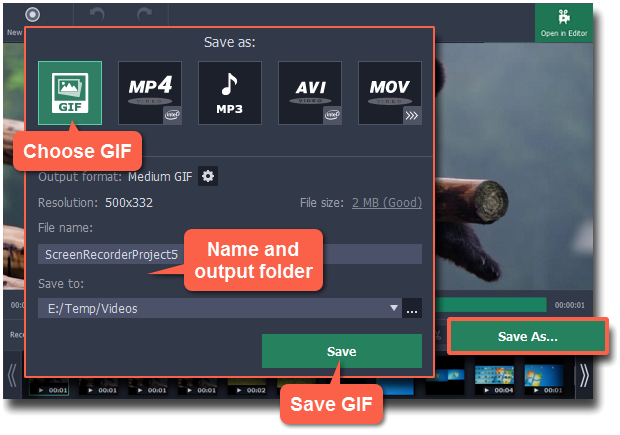
|
Fun fact!
The creators of this format intended it to be pronounced as 'jif', but it is now more common to pronounce it with a hard 'g', so both pronunciations are accepted.
|


