|
|
Using built-in media
Movavi Video Editor Plus comes with an extensive collection of built-in royalty-free music, sounds, videos and backgrounds that you can use in your videos.
Step 1: Open the Import tab
Click the Import button in the upper left-hand corner to open the media options.

Step 2: Choose a media type
On the left side of the Import tab, you can switch between using your own media files and adding clips from the stock collection.
-
Sounds – fun sound effects and audio samples to make your videos more expressive.
-
Music – instrumental tracks for your background music.
-
Sample video – video clips that you can use as intros, overlays, and animated backgrounds.
-
Backgrounds – image backdrops for your titles and transparent clips.
-
Intro videos –specifically designed video clips that use visual elements and text and can be edited and customized.
Step 3: Download media files
You need to download built-in media to use it. If a thumbnail has a download icon  , it means the file has not been yet installed to the category. To download it point the cursor at the media thumbnail. The "Click here to download" message will appear. Click on the thumbnail. The download will start and a progress bar will appear. When the download is finished, you can use the media file.
, it means the file has not been yet installed to the category. To download it point the cursor at the media thumbnail. The "Click here to download" message will appear. Click on the thumbnail. The download will start and a progress bar will appear. When the download is finished, you can use the media file.
You can cancel the download by clicking the Stop icon  .
.
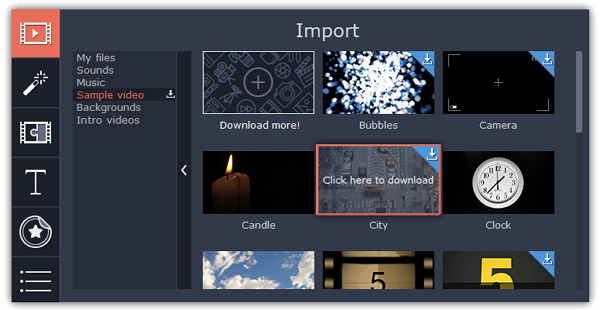
You can also download the whole category at once. To do this, open the tab you need and click the download icon  next to the category name. All the files in the category will be downloaded.
next to the category name. All the files in the category will be downloaded.
*If your device has a limited amount of space or running out of it, choose the option where you can download only the media you want to use.
Step 4: Add the clip to your project
To use a stock clip in your project, pick a clip you like and drag it onto the Timeline.
-
Drag sample video clips and backgrounds onto the video or overlay track,
-
Drag sounds and music onto the audio track. To link a sound clip to a video clip, select it on the Timeline and drag it up, towards the video track until a line appears between the audio clip and the video clip. Now, when you move the video clip, the sound will stay in sync.
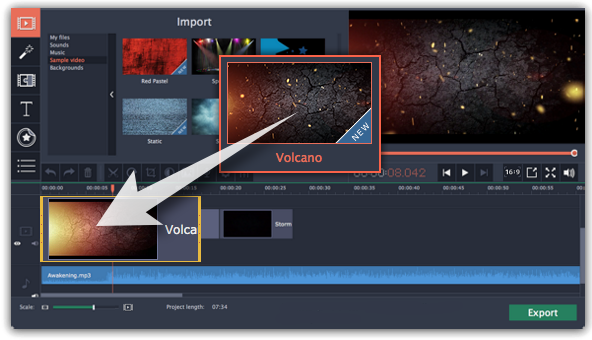
An error occured while downloading the media files
An error can occur in case if there is no internet access. Check your internet connection and restart the download by clicking on the files on which the error occured. The clips will be downloaded and stored in your "/Movies/Movavi Video Editor/Media Content" folder.


