|
|
Adding a watermark
Use the watermarking tool to overlay any text or image over your videos and images.
Enter edit mode
Click Edit and switch to the Watermark tab.
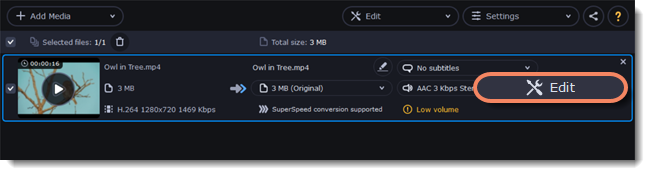
Apply the watermark
Text watermark
-
Click Text.
-
Enter the watermark text into the box.
-
Click the buttons under the text box to change the font, text color, and outline color.
-
Move the Transparency slider to make the text more see-through.
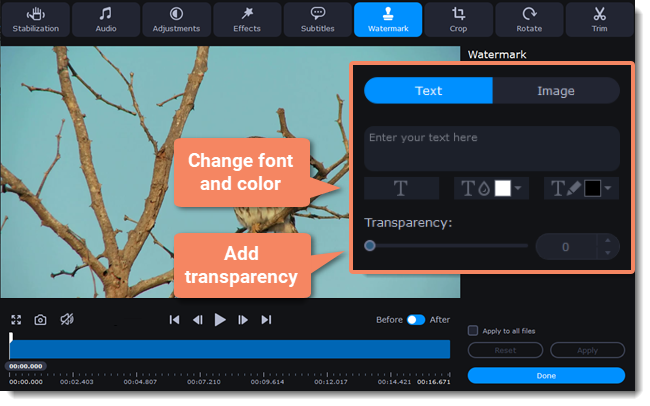
Image watermark
-
Click Image.
-
Click the folder icon
 and choose the image you want to use.
and choose the image you want to use. -
Move the Transparency slider to make the image see-through and less distracting.
-
By default, the image will keep its original proportions. To change the proportions, deselect the Maintain aspect ratio option.
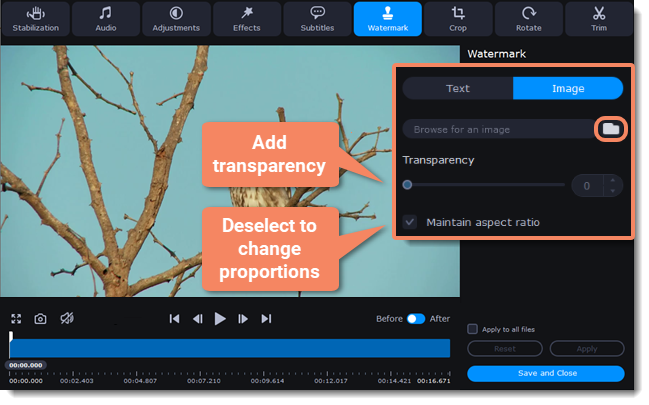
Move the watermark
In the player, move the watermark to the necessary position.
-
Drag at the corners to change the size of the watermark.
-
Drag at the center to move the watermark.
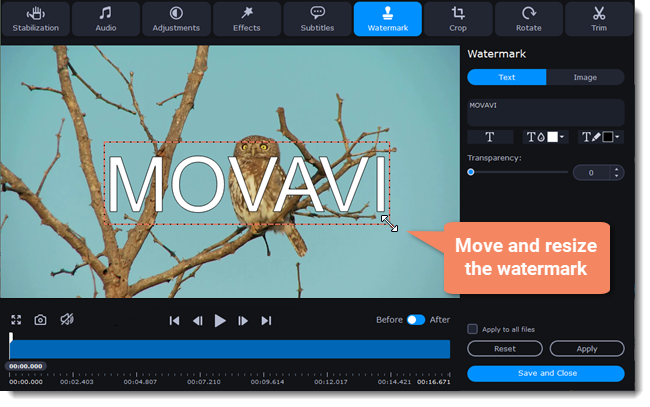
Exit edit mode
Click Apply to accept the changes. If you want to batch-process your files, select Apply to all files to apply the same watermark to other files in the list.


