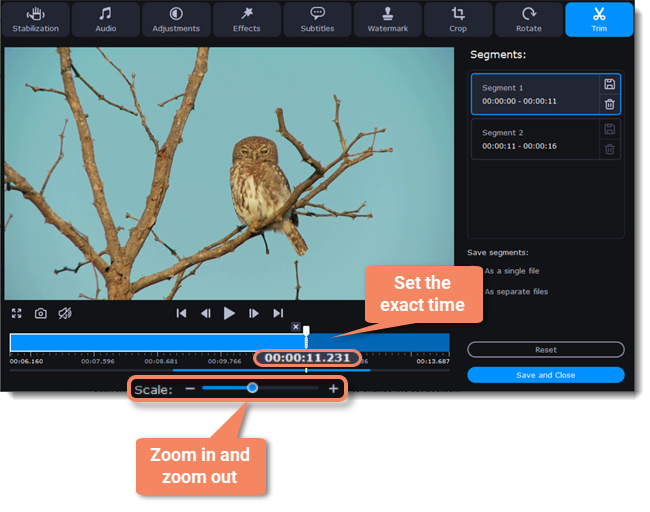|
|
Trimming files
Enter edit mode
Click the Edit button next to your file and switch to the Trim tab. Here, you can trim your file or just split it into segments.
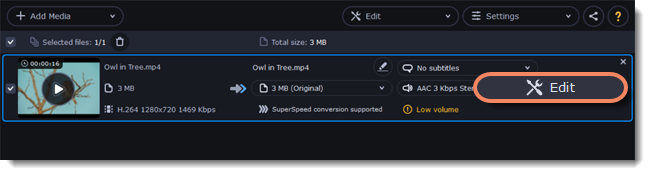
Cut out a part of the video:
-
Move the position marker to the beginning of the segment and click the scissors button.If you're trimming the file from the beginning or end, skip to the next step. You'll need a single cut for it.

-
Move the position marker to the end of the segment and click the scissors button again.
-
Click on the fragment to select it and click the trash can button to remove it.
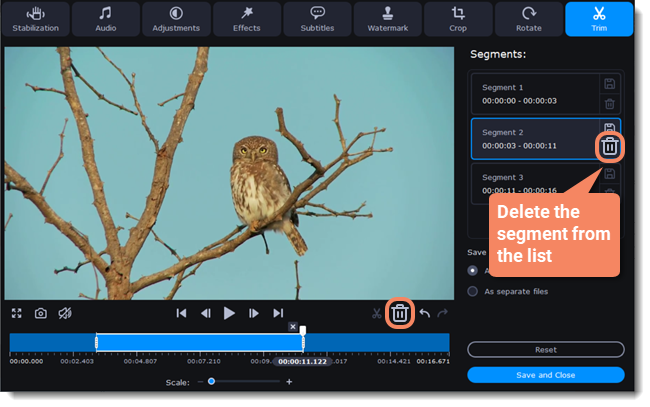
-
When you've removed all the parts you don't need, choose how you want to convert files. You can convert files as a single file, and the segments will be merged, or you can convert them separately.
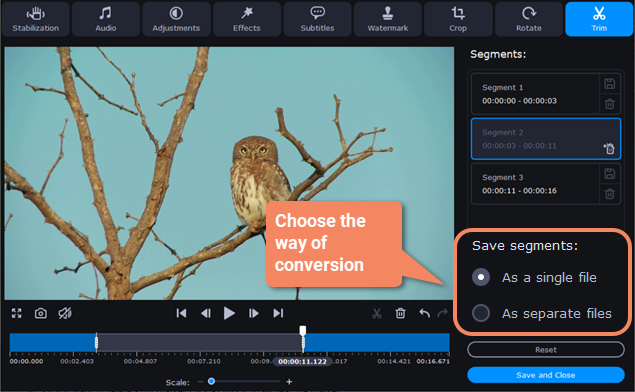
-
Then, click Save and Close to close the editing window.
You can also save each file of the list by clicking the floppy icon .
.
Cancel trimming
-
If you want to delete a cut marker, click a cross icon
 near the marker.
near the marker. -
If you want to restore a deleted segment, click Restore
 in the segment list.
in the segment list. -
If you want to go back to the original length, click Reset on the Trim tab in the editing window.
Precise positioning
To set a cut marker more precisely:
-
Click on a cut marker to select it and move it along the Timeline to change the cut position.
-
Click the Previous frame or Next frame button to move the position marker by exactly one frame.
-
You can also zoom the Timeline or set the exact time of the cut.