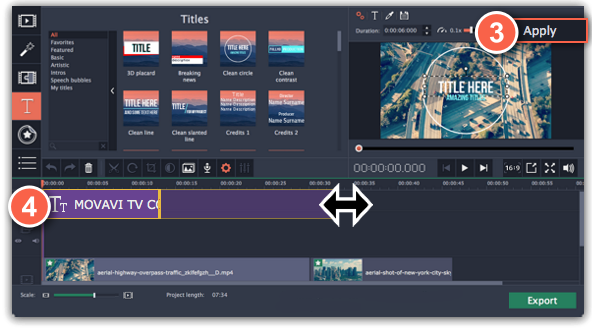|
|
Adding a watermark
Adding a watermark to your videos will protect your ownership even if it's shared all over the Internet. You can add an image overlay with your own watermark or logo, or make a new one using text.
Image watermark
1. On the Import tab, click Add Media Files and add the image or video that you want to use as the watermark. For the best look, use images with transparent areas.
2. Drag the watermark clip up to the overlay track to make it appear on top of other videos.
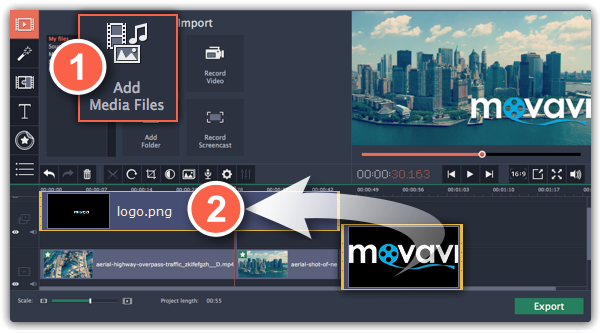
3. Double-click the watermark clip to edit the overlay. Move and resize the overlay in the player and then click Apply when you're done.
4. To change the opacity, click the Clip Properties button and use the Opacity slider.
5. To make the watermark show over the whole length of the video, enter your project length into the Duration box, or drag the right edge of the overlay clip until the end of the video track.
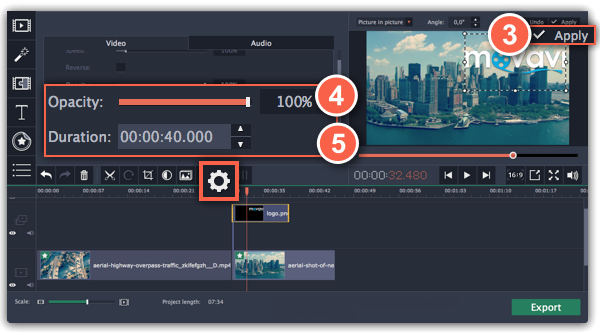
Text watermark
1. Click the Titles button on the left and pick a nice title style for your watermark.
2. Drag the titles you like onto the beginning of the Titles track at the top of the Timeline.
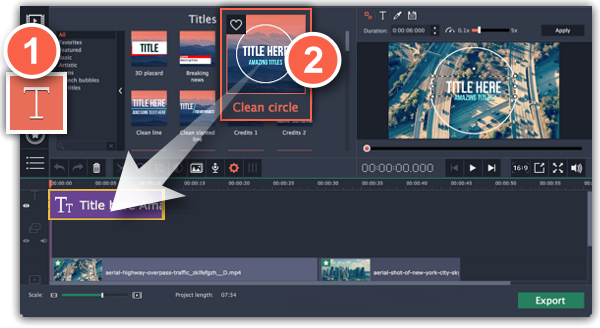
3. Double-click the titles and enter your watermark text. Pick a cool font and color on the panel above the player. Click Apply when you're done.
4. To make the watermark show over the whole length of the video, drag the right edge of the text clip until the end of the video track.