|
|
Edit and enhance clips
Arrange, edit, and enhance clips with the tools found on the toolbar and in More Tools on the left-hand sidebar.
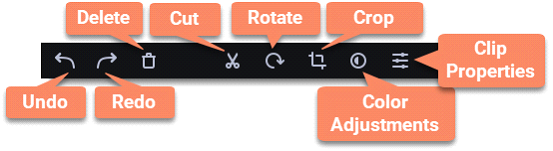
The table below shows what tools you can use on clips and how to apply them.
|
Split
|
Set the position marker on the Timeline where you want to separate your clip and cut it.
|
|
Rotate
|
Rotate the clip clockwise.
|
|
Crop
|
On the player, select the area of the clip you want to keep and cut out the borders.
|
|
Adjust color
|
Make the desired color changes manually or using presets.
|
|
Turn the volume up or down
|
Click Clip Properties and use the volume slider to adjust the volume.
|
|
Normalize the video sound
|
Check the Normalize checkbox in Clip Properties to make the sound smoother.
|
|
Change video speed
|
Click Clip Properties and use the Speed slider to make the video faster.
|
|
Reverse the video
|
Check the Reverse checkbox in Clip Properties to play the clip from end to start.
|
|
Change opacity
|
Move the Opacity slider to adjust the clip’s transparency.
|
|
Change clip length
|
To change the clip length, move the borders of the clip on the Timeline or use the Speed slider to make the clip faster.
|
|
Make clip fade in or out
|
Use the Fade in and Fade out sliders to make the clip appear and disappear smoothly.
|
Edit videos and images
Photos and videos aren't always perfect from the beginning. Use the buttons on the toolbar to fix and adjust clips.
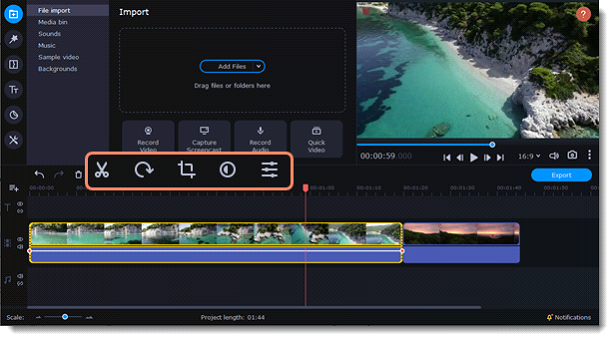
Picture-in-picture and overlays
To overlay one video or image on top of another, select the clip you want to show on top and drag it upward, toward the top of the Timeline, to create an extra overlay track. Then, double-click it to set where the overlay will be shown on the video.


Picture-in-picture and side-by-side overlay modes.


