|
|
Titles
Add text to your video
1. Click the Titles icon on the left-hand sidebar to view the title collection.
2. Click a title style to preview it in the player. To add titles to your Favorites, click the heart icon  .
.
3. Pick a title style and drag it onto the title track of the Timeline. Place it right above the video track, at the time where you want it to appear. You can link titles to the clip by clicking the link button  on the left side of the title track. The titles will move with the clip. You can separate the titles from the clip by clicking the same button.
on the left side of the title track. The titles will move with the clip. You can separate the titles from the clip by clicking the same button.
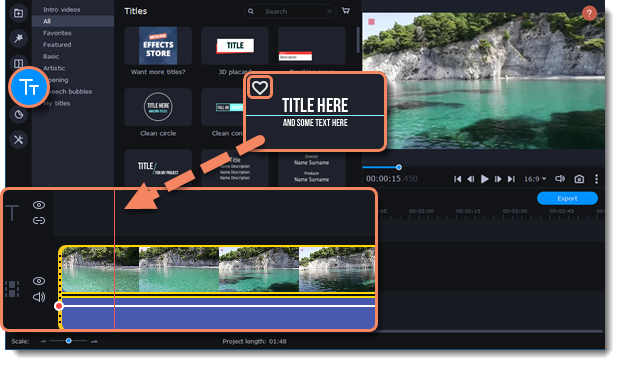
There is another way to add titles on your video:
1. Right-click the title you want to apply.
2. Select the position of the title.
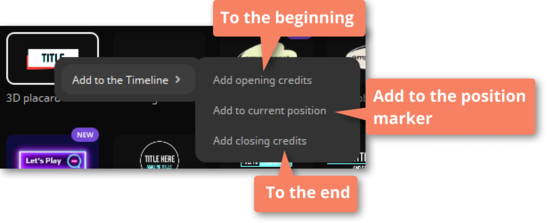
Edit a title
To change a title, double-click the title clip on the Timeline. A title Clip Editing panel will appear.
|
Text
|
Edit your text, choose the title style, and add an outline and a background using these options.
|
|
Clip
|
Change the duration and animation speed of the title.
|
|
New Preset
|
Create a new preset with your personal settings and save it for future use. Your title will appear in the My titles collection.
|
|
Color
|
Choose an object in the player and change its color.
|
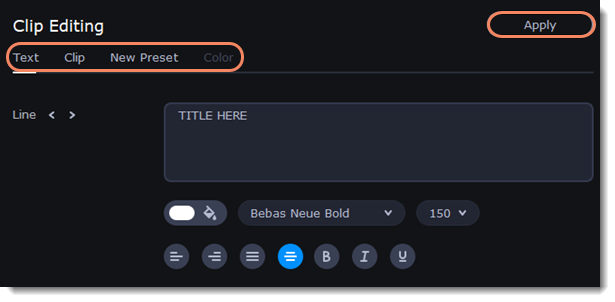
Titles in motion
In the Motion tracking tab, you can link a title to a moving object.
1. On the main track, separate the video fragment with the object you want to track from the rest of the video clip.
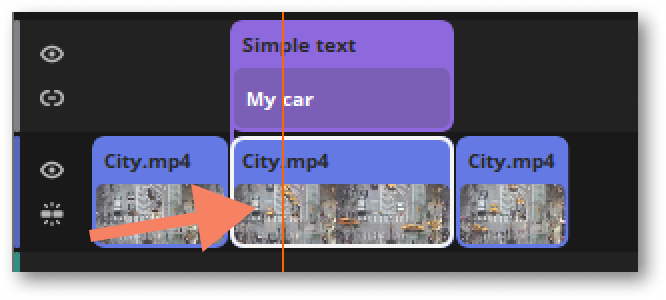
2. Move the title in the player.
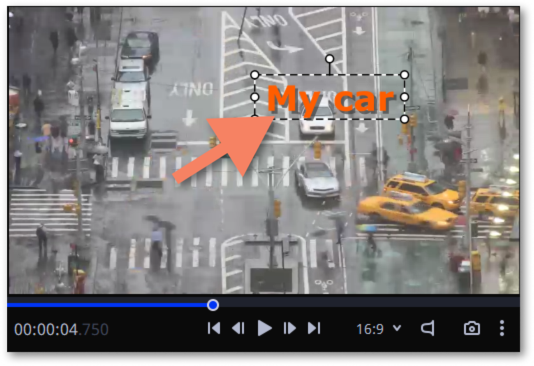
3. Double-click on the clip with a title to open the Clip editing panel and go to the Motion tracking tab.
4. In the player, set the frame on the object you want to track.
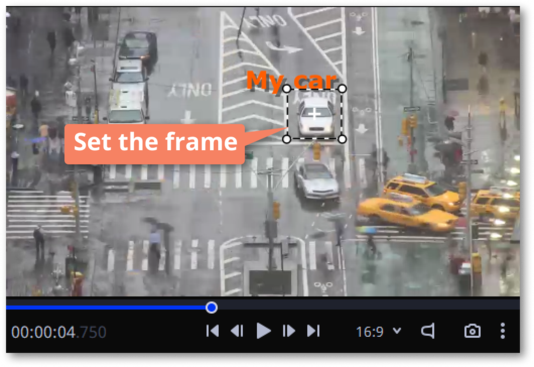
5. Select the tracking method.
-
Quick is suitable for static objects,
-
Precise is suitable for moving objects.
-
Artificial intelligence will automatically select the optimal tracking settings for any objects.
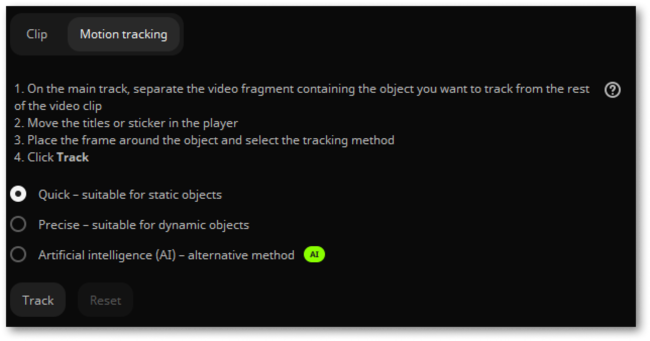
6. Click Track.


