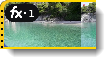|
|
Color adjustments
Change color settings
1. On the Timeline, select a clip that you want to adjust.
2. On the toolbar, click the Color adjustments icon to open the adjustments tool.
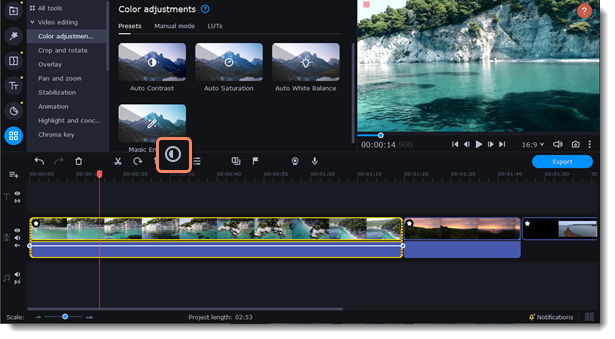
3. Select the Presets mode to use color presets for quick and simple adjustments.
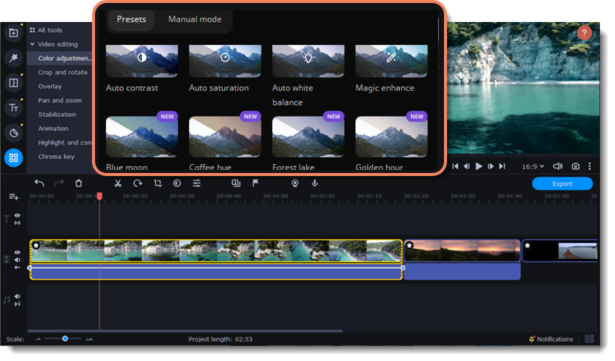
Or select the Manual mode to make adjustments manually.
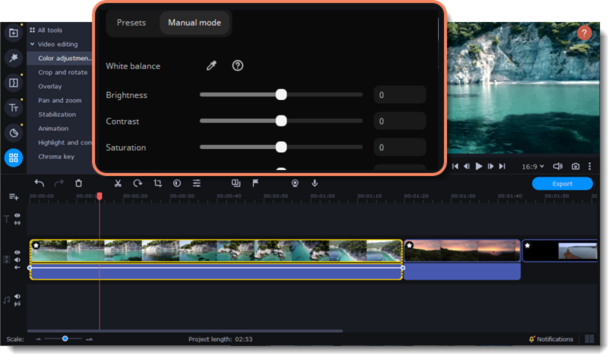
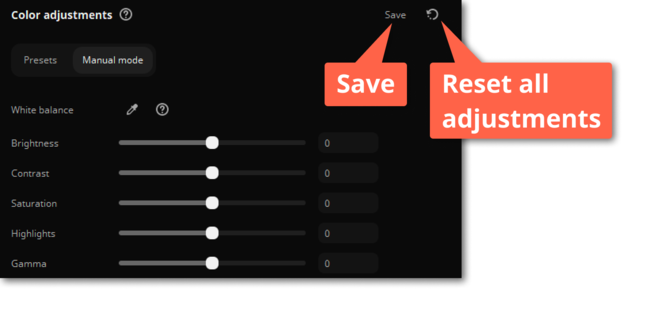
Once you have made your adjustments, the clip will be marked with the FX icon  , denoting applied tools or filters.
, denoting applied tools or filters.