|
|
Animation
You can move objects any way you want and make creative appearances.
Add animation
1. Add the background onto the main video track.
2. Add the object you want to animate.
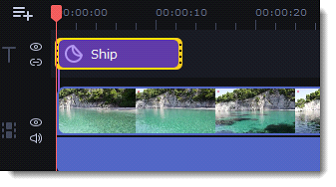
3. Click More and in the Video Editing choose Animation.
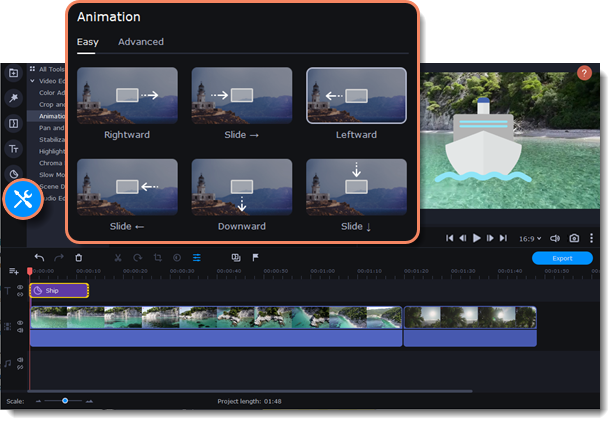
4. Select Easy mode to add quick and simple animation. To use the preset, just drag it on the clip.
To create your own unique animation, select Advanced mode.
Advanced mode
1. Select the clip you want to animate and place the position marker where you want your animation to be started.
2. In the Animation panel, click Add Animation.
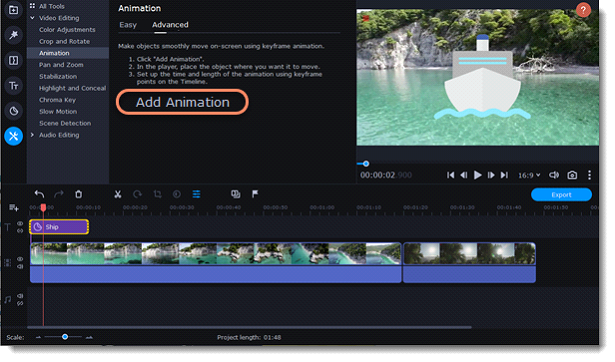
3. In the player, you will see a frame appear around the object. Use it to set the position of the object.
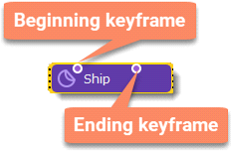
Edit the keyframes
On the Timeline, double-click a keyframe to edit it. Adjust the animation:
|
Move the object on the player
|
Use the frame of the object
|
|
Change the size
|
Drag the corners of the frame
|
|
Rotate the object
|
Drag the white dot at the top of the frame
|
|
Make it spin
|
Use the Angle box on the Animation panel
|
|
Make the object fade in or out
|
Use the Opacity slider on the Animation panel
|
|
Change the speed of your animation
|
Move the keyframe point on the clip:
|
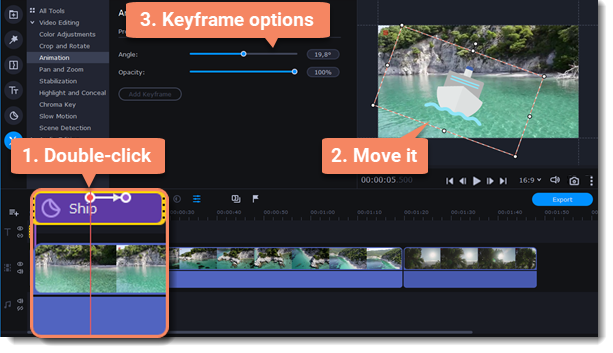
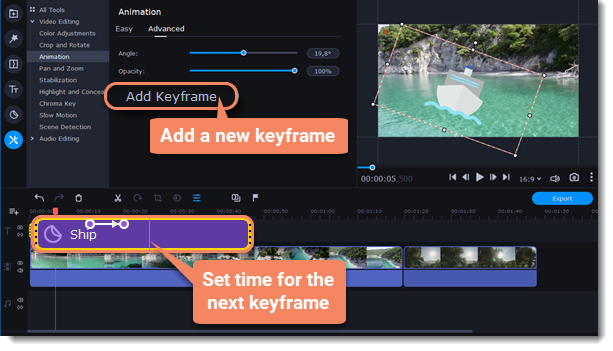
Reset a keyframe
To make a keyframe go back to its original position, right-click the keyframe point on the clip and select Reset Keyframe in the pop-up menu.
Remove keyframes
1. To remove one keyframe, right-click the keyframe point on the clip and select Remove Keyframe in the pop-up menu.
2. To remove all keyframes and delete the animation, right-click any of the keyframe points and select Remove All Keyframes.


