|
|
Stabilizing video
If you're filming with a handheld camera, it's likely that there might be some unwanted camera shake visible on the video, especially if you walk or move while filming.
Stabilize a video
1. On the Timeline, select the clip you need to stabilize. To the process shorter, you can cut the video into smaller segments.
2. On the left sidebar, click the More button select Stabilization from the pop-up list.
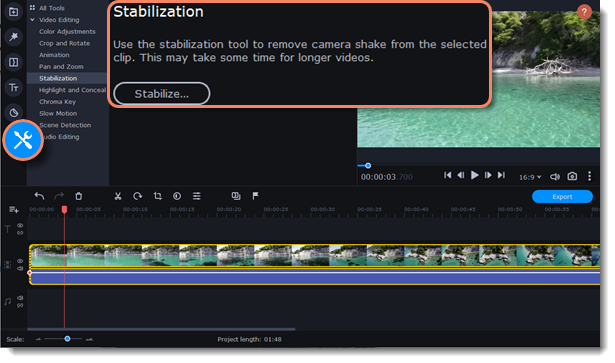
3. Click Stabilize to open stabilization options. The Stabilization window will open.
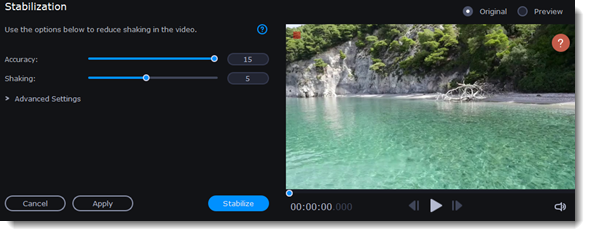
4. Set up stabilization with the following parameters:
|
Accuracy
|
Affects the analysis precision of the video.
|
|
Shaking
|
Sets how strongly the shaking is visible on the video.
|
To open the Advanced settings, click the Arrow button and set up stabilization with the following parameters:
|
Radius
|
When a video is stabilized, each object is adjusted using the pixels from the surrounding area. The radius affects how large that area will be. Use a smaller value for more dynamic videos to avoid mixing objects together and to preserve more detail.
|
|
Smoothing
|
Limits camera acceleration. Higher values work best for more or less static videos. Excessive smoothing may limit panning.
|
|
Edge Cropping
|
Eliminates distortion artefacts like blurred areas from the video. There are several options such as:
|
5. Click Stabilize to start processing the video. This may take a while depending on the length of your video and the selected parameters.
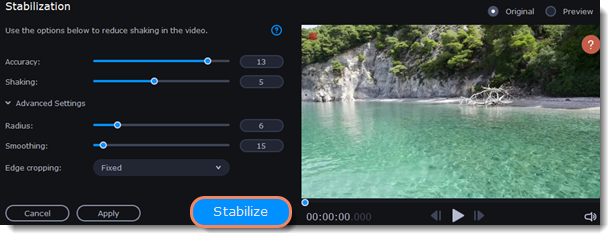
6. To save the result, click Apply and you will replace the clip on the Timeline with the stabilized video.
A stabilized copy of the file will be created under "\My Videos\Movavi Video Editor\Stabilized". This copy will be used in the project. If you delete the stabilized copy, you will lose all the changes made.
If you don’t have enough space to save the stabilized copy, you can free some disk space and try again, or save stabilized copies on another disk:
1. Open the Settings menu and choose Preferences.
2. Switch to the Files tab.
3. Find the "Store stabilized videos in" box and click the button  on the right to choose another folder on a drive.
on the right to choose another folder on a drive.
4. Click OK to accept the changes.
5. Try stabilizing the video again.


