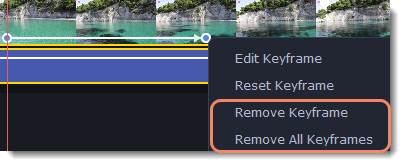|
|
Pan and zoom
You can control the camera movement using two keyframes and smoothly move from one frame to another.
Add the Pan and Zoom tool
1. On the Timeline, select the clip that you want to zoom.
2. To open the Pan and Zoom, select More on the left sidebar and find the Pan and Zoom tool in the Video Editing.
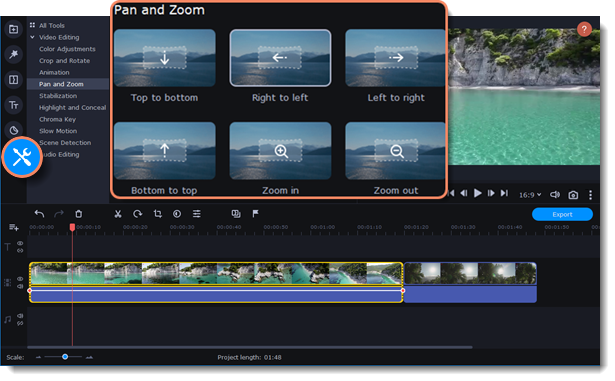
3. Select one of the presets and click it to apply.
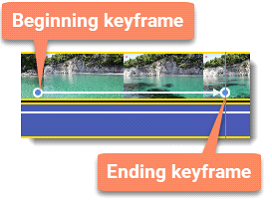
4. To change the beginning keyframe, double-click the first point on the clip. Then, use the frame in the player to set the zoom level for the starting point of the camera movement.
5. To change the ending keyframe, double-click the second point on the clip. Then, use the frame in the player to set the zoom level for the ending point of the camera movement.
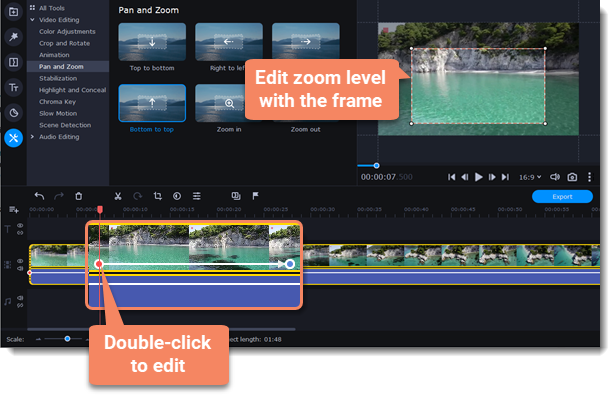
Add the Pan and Zoom effect to all the image clips automatically
1. Select necessary images on the Timeline.
2. Click Transition Wizard button on the panel above the Timeline.
3. Select the Pan and Zoom checkbox.
4. Click OK to apply the effect to the clips.
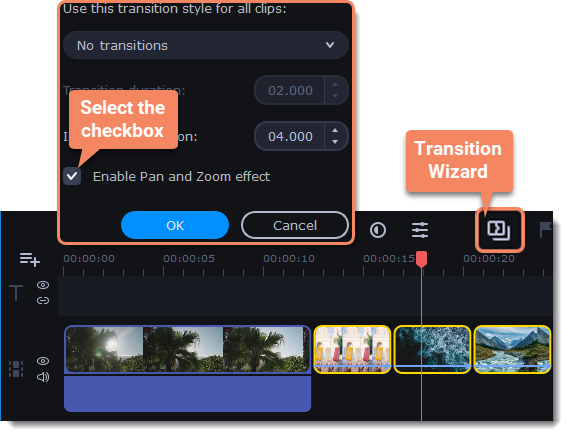
Remove zoom
To remove a pan or zoom effect, right-click a keyframe and select Remove All Keyframes to clear all zoom effects from the clip. To remove only the selected keyframe, select Remove Keyframe.