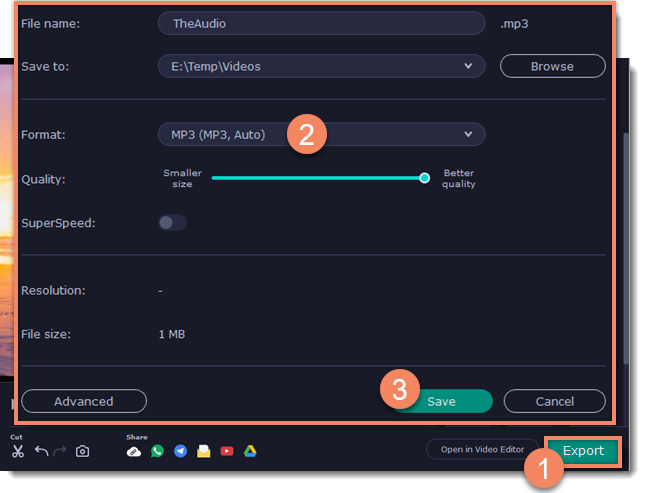|
|
Recording audio only
Besides screen activity, you can just as easily record online music, radio, podcasts, and voice input as standalone audio files.
Step 1: Launch the audio recording tool
1. On the control panel, click the plus button  to open the customization window. Click Select below "Audio Recording" to add it to the control panel.
to open the customization window. Click Select below "Audio Recording" to add it to the control panel.
2. Click the microphone button  to start the widget.
to start the widget.
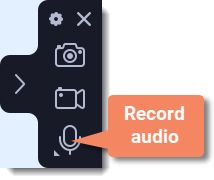
Step 2: Set up the audio
On the recording panel, choose which audio sources you want to record from:
Recording system sounds
To record music, online videos, and any other sounds playing on your computer, click the system audio button.
off on
Recording microphone audio
To record sound from a microphone or any other recording device connected to your computer, click the microphone button. If you have more than one recording device, click the arrow next to the button and select the device you want to record from.
off on
Step 3: Record the audio
Click REC when you're ready to begin recording. You will be given a 3-second countdown before the recording begins.
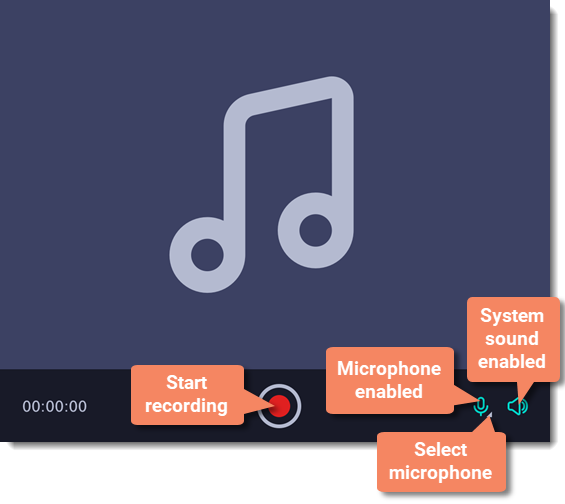
To end the recording, press ⌥⌘5 or click Stop  on the recording panel.
on the recording panel.
Step 4: Save audio file
When the recording is finished, the capture editor window will appear. Your audio is ready and saved in MP3 format, but you can play it, cut out unwanted fragments or export to a different format:
1. Click Export to open the exporting options.
2. Open the list of formats and select a format you need.
3. Click Save to start processing your recording.