|
|
Начало захвата
Начало захвата
Начать захват можно любым из следующих способов:
-
Нажмите кнопку REC на панели управления.
-
Нажмите клавишу начала захвата (по умолчанию это F10).
-
Щелкните правой кнопкой мыши по значку Movavi Screen Capture Studio
 на панели уведомлений и выберите Начать запись.
на панели уведомлений и выберите Начать запись.
Перед началом записи вам будет дано 5 секунд на подготовку.

Пауза
Чтобы приостановить захват:
-
Нажмите кнопку Пауза на панели управления.
-
Нажмите кнопку Пауза на оранжевой панели над рамкой захвата.
-
Нажмите клавишу паузы (по умолчанию это F9)
Чтобы продолжить запись, нажмите кнопку Продолжить или снова нажмите клавишу паузы.
Сохранение скриншота
Сохранить снимок области захвата можно любым из следующих способов:
-
Нажмите кнопку скриншота на оранжевой панели над рамкой захвата:

-
Нажмите клавишу скриншота (по умолчанию это F8).
Скриншот будет сохранён в указанную в настройках папку для скриншотов. По умолчанию это \Мои видеозаписи\Movavi Screen Capture Studio\Screenshots.
Окончание захвата
Чтобы закончить захват и приступить к сохранению:
-
Нажмите кнопку Стоп на панели управления.
-
Нажмите кнопку Стоп на оранжевой панели поверх рамки захвата.
-
Воспользуйтесь клавишей окончания захвата (по умолчанию это F10).
-
Щёлкните правой кнопкой мыши по значку Movavi Screen Capture Studio
 на панели уведомлений и выберите Остановить запись.
на панели уведомлений и выберите Остановить запись.
Запись будет завершена, и вы сможете приступить к сохранению видеофайла.
Если вы хотите остановить запись без сохранения, нажмите кнопку Отмена на панели управления. Временный файл записи будет удалён.
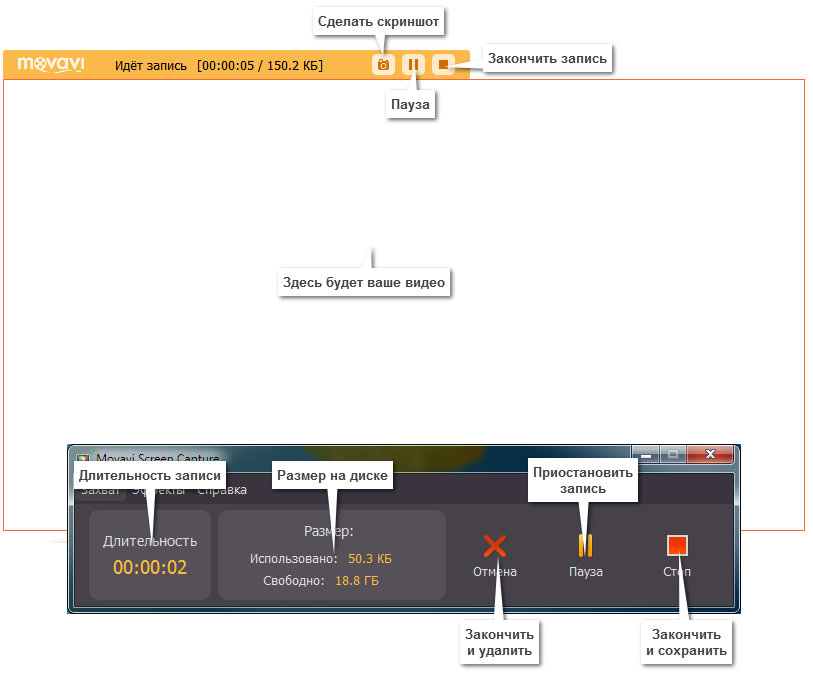
Частые вопросы:
Тема Windows меняется при начале записи
Если у вас включена тема Aero, использование упрощённой темы позволит освободить больше ресурсов компьютера для более плавной работы во время записи. По окончании записи ваша тема будет восстановлена. Если вы хотите отключить смену темы, откройте настройки и выключите опцию Использовать упрощённый стиль на время записи в разделе Видео.
Захват начинается не сразу
По умолчанию перед началом захвата вам даётся 5 секунд на подготовку к записи. Если вы хотите, чтобы захват начинался сразу после того, как вы нажмете кнопку REC, откройте настройки и выключите опцию Показывать обратный отсчёт.
На записи видна оранжевая панель
Панель управления над рамкой захвата позволяет вам управлять захватом и делать скриншоты даже когда основная панель управления скрыта. Если область захвата меньше, чем весь экран, панель не будет видна на записи. Чтобы отключить панель, откройте настройки и отключите опцию Показывать панель записи над областью захвата.


