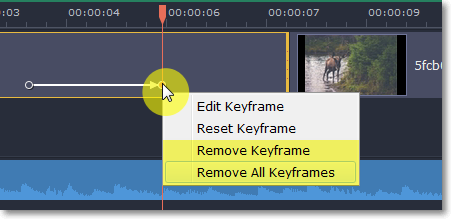|
|
Pan and zoom
Using the Pan and Zoom tool, you can control camera movement using two keyframes. Set the beginning zoom and the end zoom using the frames in the player, and the camera will smoothly move from one frame to the other.
Step 1: Open the Pan and Zoom tool
1. On the Timeline, select the clip that you want to zoom.
2. On the left sidebar, click the Pan and Zoom button.
Tip: If you can't see Pan and Zoom button, maximize the window, or click the More button at the bottom and select Pan and Zoom from the pop-up list.
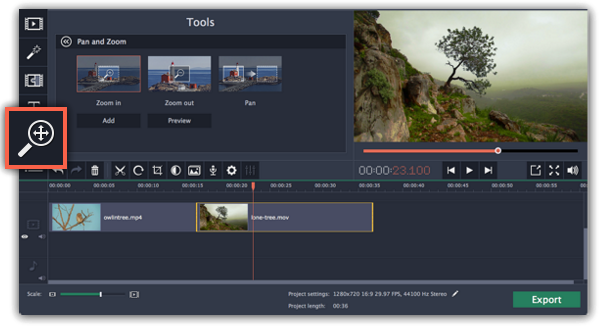
Step 2: Add pan or zoom keyframes
1. On the Timeline, place the position marker to where you want the zooming to begin.
2. Select one of the zooming methods: Zoom in, Zoom out, or Pan.
Tip: To see how an effect works, select it and click Preview.
3. Click Add.
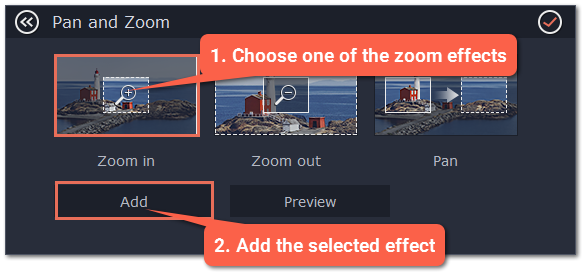
This will add two zoom keyframes to the clip. Using these keyframes, you can set up when the camera moves from one point to the other. The camera will move between these two keyframes.
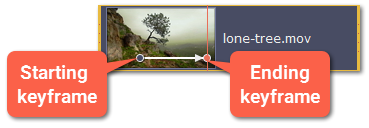
Step 3: Set up the zoom frames
Now, you can set the zoom level for each keyframe using the frame in the player, and the camera will smoothly move from one frame to the other.
1. To change the starting keyframe, double-click the first point on the clip. Then, use the frame in the player to set the zoom level for the starting point of the camera movement.
2. To change the ending keyframe, double-click the second point on the clip. Then, use the frame in the player to set the zoom level for the ending point of the camera movement.
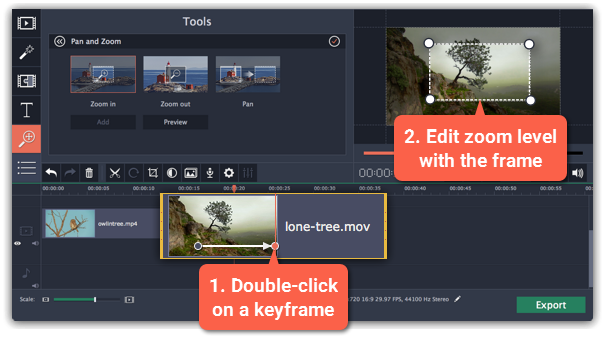
Step 4: Change the keyframe time
-
To change the length of the zoom effect, hold your mouse pointer over a keyframe and move it left or right.
-
To move the zooming effect without changing its length or other settings, hold your mouse pointer over the arrow and move it along the clip.
Step 5: Add more zooming
(optional)If you want to add more camera movements, repeat steps 2-4 to combine other camera movements in one clip. For example, you can zoom in on an object, pan across the frame with the same zoom level, and then zoom back out to 100%.
Removing zoom
To remove a pan or zoom effect, right-click a keyframe and select Remove All Keyframes to clear all zoom effects from the clip. To remove just the selected keyframe, select Remove Keyframe.