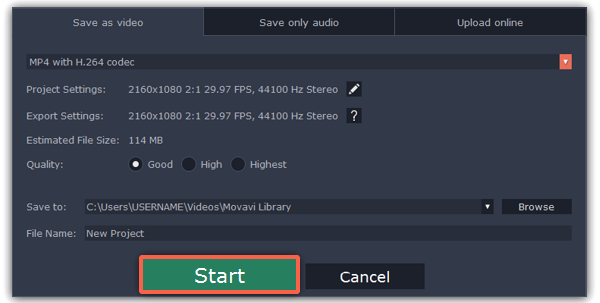|
|
Exporting videos
When you're done with your project, you'll need to export it as a 360° video file. You can save your project as a video, export just the audio track, or save the video file and upload it to YouTube right away. If you intend to play the video on your computer or mobile device, please note that not all media players support 360° video playback.
Step 1: Open the Export window
To start saving the video, click the Export button in the bottom right-hand corner of the Editor. The export settings window will open.
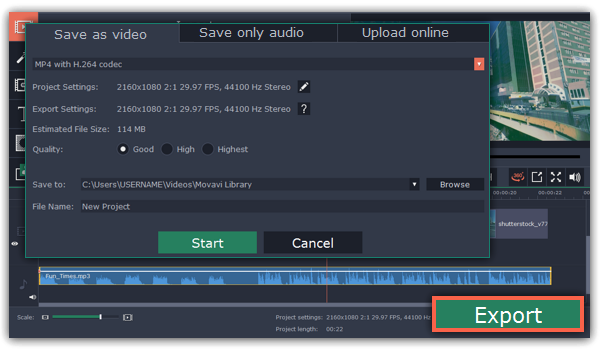
Step 2: Choose a format
Open the list at the top of the window and choose a format and video codec for saving the video. MKV and MP4 are both widespread formats that can contain the data required for 360° playback.
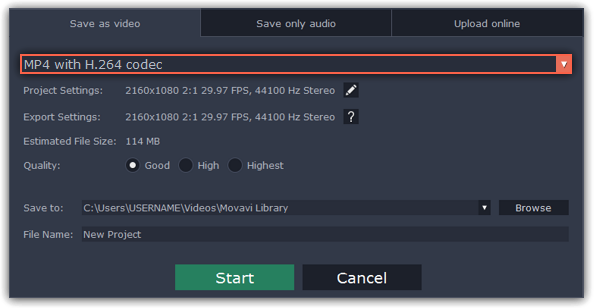
Step 3: Check your project settings
By default, the video will be exported with the same settings that were set for the project. This way, the output video will appear exactly as you've seen it in the preview area. If you want to change the resolution, aspect ratio, or other settings, click the pencil icon  to view and edit the project settings. For best results, select the resolution that is closest to your original videos.
to view and edit the project settings. For best results, select the resolution that is closest to your original videos.
The Estimated File Size field shows how much disc space your file will require after saving. Note that 360° videos are very large and may need extra free space.
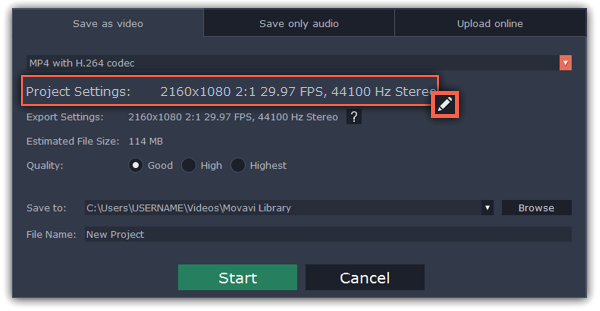
Step 4: Select quality (optional)
If your project is heavy on small details and filters, you can select High or Highest quality to export the finished video with a higher bitrate. This will significantly increase the output file size but will preserve better quality. For most other projects, Good quality will provide a nice result at a small file size.
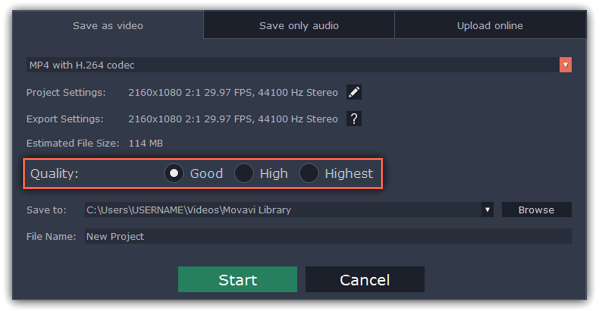
Step 5: Choose a destination folder
Name your file and choose a destination folder.
In the 'Save to' field, enter the folder where you would like to store the file. By default, this will be the directory for saving output videos specified in the preferences. To set a different folder, click the Browse button and choose the folder in the Windows Explorer window, or enter the path manually into the box. Name your video in the File Name field: the project's name will be filled in for you by default.
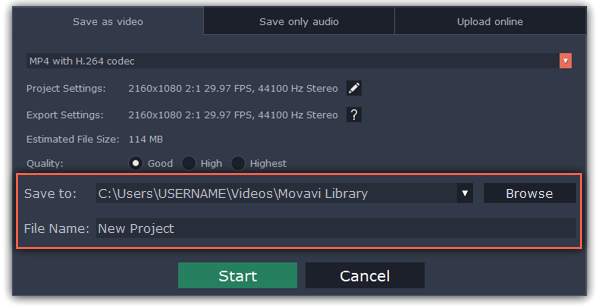
Step 6: Start exporting
Click the Start button to begin processing the video file. This may take up to a few minutes.