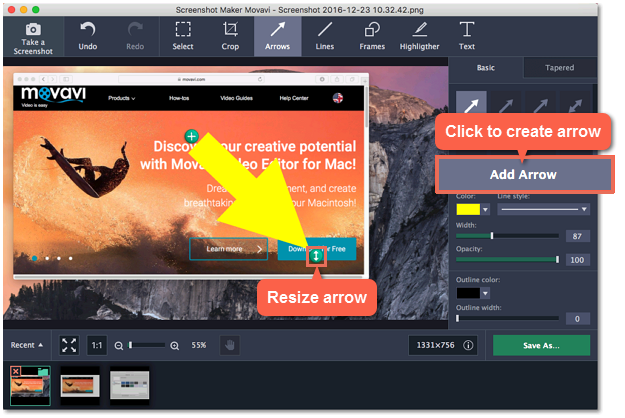|
|
Adding arrows
Step 1: At the top of the screenshot editor window, click the Arrows button.
Step 2: On the right, choose the style of the arrow:
-
Choose an arrow shape. The Basic group contains straight arrows, and the Tapered group contains arrows that are wider towards the head.
-
Under the shape styles, set the color, width, and outline for the arrow. You can also change these after you've added the arrow.
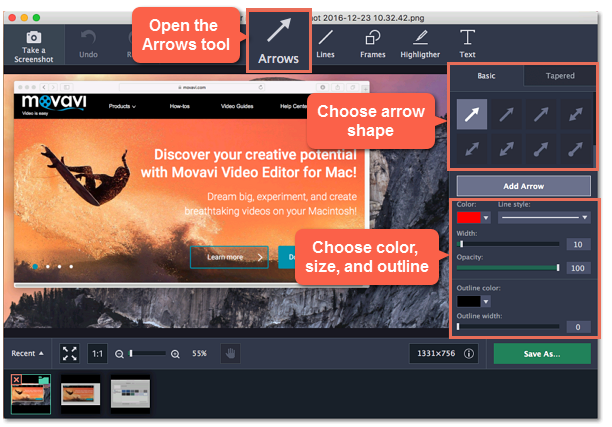
Step 3: Click Add Arrow to place the arrow onto the image.
Step 4: Move and resize the arrow on the image:
-
Drag by the green arrow circle
 to resize and rotate the arrow.
to resize and rotate the arrow. -
Drag by the arrow shape to move it.
-
To delete the arrow, click the green circle with the cross
 .
.