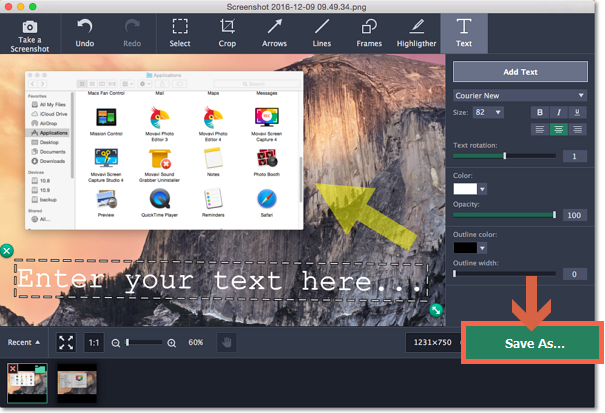|
|
Editing screenshots
How to annotate screenshots with Screenshot Maker
Step 1: Open the screenshot editor
1. Click Edit captured files to open the screenshot editor window.
Hint: The screenshot editor will also open after capturing images with the Take a screenshot button.
2. On the Recent panel at the bottom, click the screenshot that you want to edit.
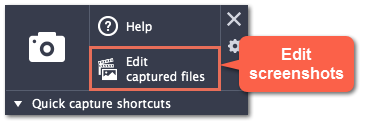
Step 2: Crop the screenshot
1. At the top of the screenshot editor window, click Crop to open the cropping tool.
2. A frame will appear around the image. Select the part of the image that you want to keep:
-
Drag the frame's borders to resize the frame, and drag by the center of the frame to move it.
-
If you need a specific size, enter it into the width and height boxes on the right.
-
If you need to lock the frame's proportions, click the lock icon to the right of the size boxes.
3. Click Apply to cut off the selected parts.
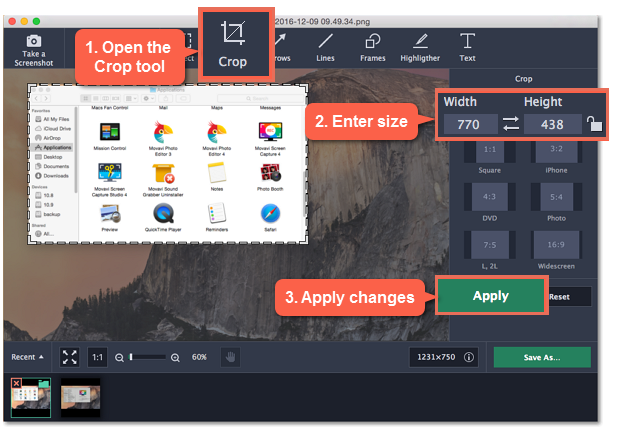
Step 3: Add shapes
1. At the top of the window, choose a shape tool that you want to use: Arrows, Lines, Frames, or Highlighter.
2. On the right, choose the style that you want to use: tapered or straight arrows, rectangle or ellipsis, etc. Here, you can also choose the color, width, and outline for the shape.
3. Click the Add Arrow / Add Line / Add Frame / Add Highlight button to place the selected shape on the image.
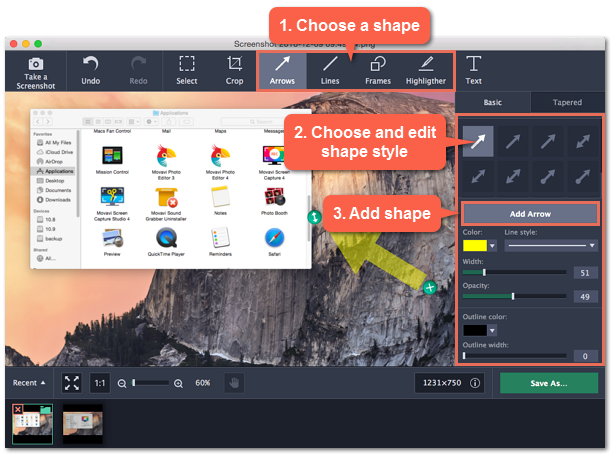
4. On the image, move the shape with your mouse to place it where you want:
-
Drag the arrow circle on the shape
 to change its size.
to change its size. -
To remove a shape, select the shape and click the
 button or press the Backspace key.
button or press the Backspace key. -
To rotate frames and highlights, drag the green circle at the top
 left or right.
left or right.
Step 4: Add text
1. At the top of the window, click the Text button to open the text tool.
2. Click Add Text on the right to create a text box on the image.
3. Double-click the text box and enter your text.
4. On the right, choose the font, style, size, and color of the text.
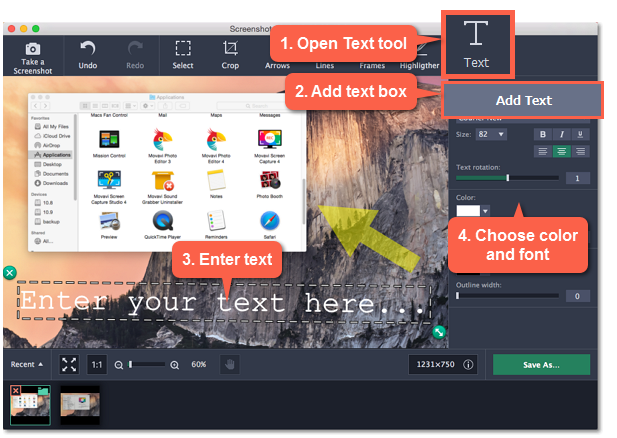
5. To move the text box, drag it with your mouse.
-
To rotate or resize the text, drag the arrow circle or use the Text rotation slider on the right.
-
To remove a text box, select it and click the
 button or press the Backspace key.
button or press the Backspace key.
Step 5: Save the image
When you're done editing the image, click Save As to save the finished screenshot.