|
|
Quick start guide
Jump to:
Creating project | Adding files | Cutting clips | Editing clips | Filters | Titles | Transitions | Saving the video
When you open Movavi Video Editor for Mac, you will see a welcome screen. Choose Create project in full feature mode to start your video montage.
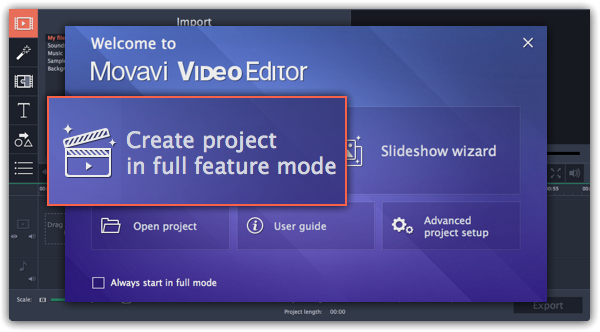
On the Import tab of the Video Editor, click Add Media Files to choose the video, audio, and image files you'll be using.
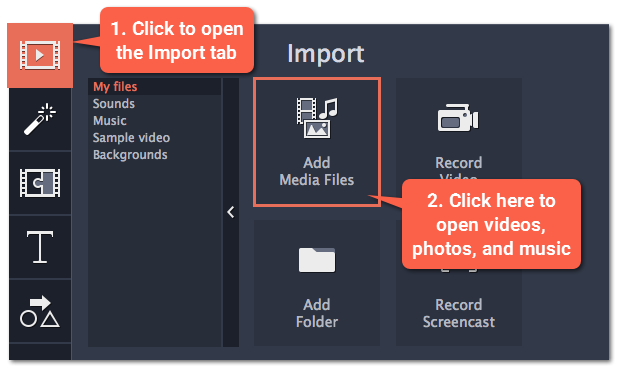
When you open the files, they will be placed on the Timeline: the videos and photos on the video track, and the audio clips on the audio track. To rearrange the clips, simply drag them to the necessary position with the mouse.
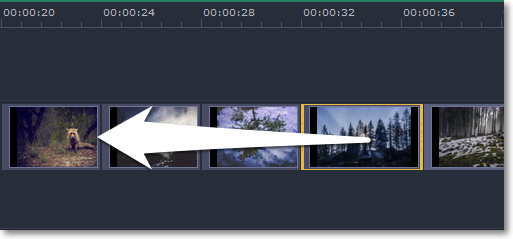
1. Select the clip that you want to split*.
2. Move the position marker onto the moment where you want to cut the clip. You can move the position marker both in the player or on the Timeline.
3. Click the scissors button on the toolbar to split the video into two parts.
|
* Note that if you select a video clip, its audio track will also be cut, unless you move it to a separate audio track. Learn how to work with audio on the Timeline
|
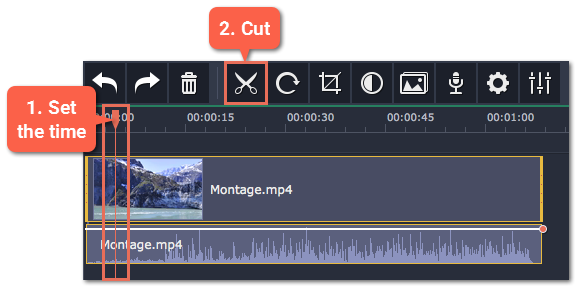
Select the clip you want to edit and use the buttons on the toolbar to perform basic editing.
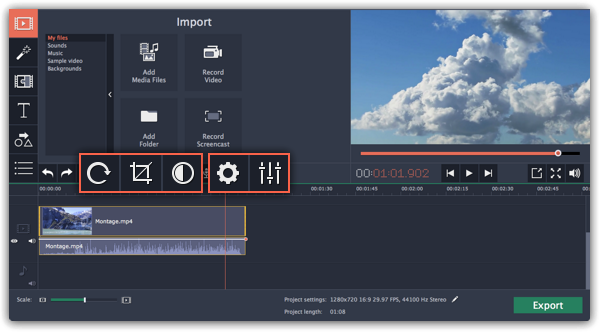
Learn more: Rotating clips | Cropping clips | Enhancing colors | Video properties | Audio properties
Filters can help you change the colors in your photos and videos or add an artistic touch. To apply a filter:
1. Click the Filters button to open the filter library. To preview a filter effect, click on its thumbnail.
2. Drag the filter's thumbnail down onto a clip on the Timeline to apply it. A star icon will appear on the clip.
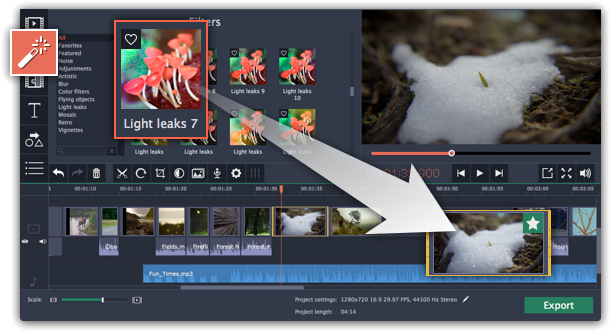
1. Switch to the Transitions tab, where you can choose animations to smoothly join the clips.
2. Drag-and-drop a transition icon in between two clips on the Timeline.
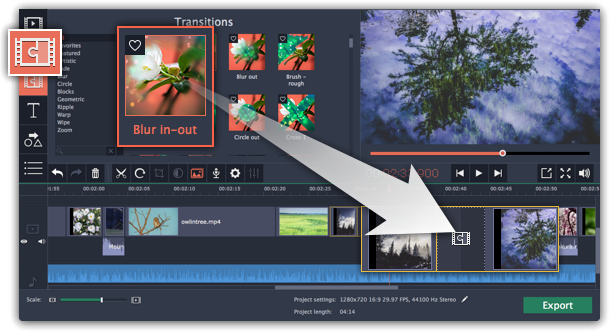
1. Click the Titles button to open the titles collection. To preview a title style, click on its thumbnail.
2. Drag the titles you like onto the top of the Timeline. The title track will appear. Place the titles where you want them to appear relative to the other clips.
3. To change the text and edit the title style, double-click the titles clip you've just placed. The title properties panel will appear in the player, where you can edit and move the text.
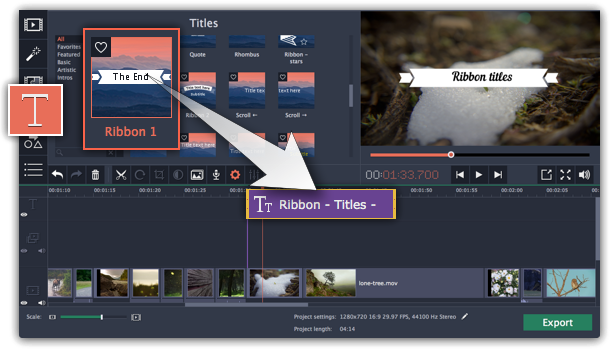
Make sure to save your work once in a while: choose Save from the File menu to save the video or slideshow project so that you can access it later.
When you're done with the project, click the Export button to open the exporting options. In the Export window, choose a format you want to save the video in, and name your video file. Finally, click Start to begin processing the video. It will be ready in a few minutes.
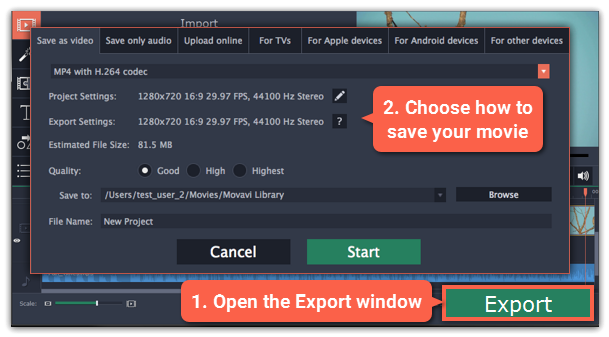
Having trouble with something? E-mail us and we'll help you out! Our e-mail: support@movavi.com


