|
|
Duplicate files
It's very easy to accumulate a lot of duplicate files, whether it's photos, documents or any other file type. With Movavi Mac Cleaner, you can easily find them on your Mac and review which ones you want to keep.
Step 1: Go to the Duplicate Files section
In the left sidebar, click Duplicate Files.
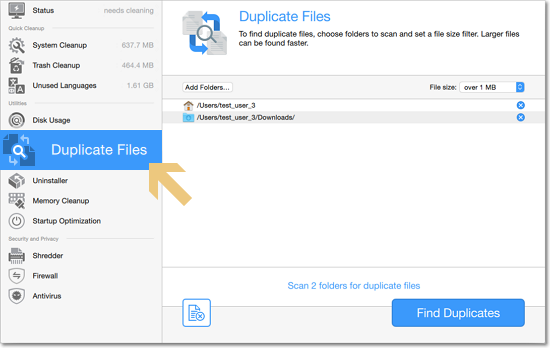
Step 2: Scan folders
1. At the top of the Duplicate Files section, click the Add Folders button and select the folders that you want to scan for duplicates.
2. Set a file size limit for duplicate files. This can help you find larger files faster. If you're not sure about the file size, pick the Any size option.
3. Click Find Duplicates to scan the selected folders. This may take a minute if you're scanning large folders.
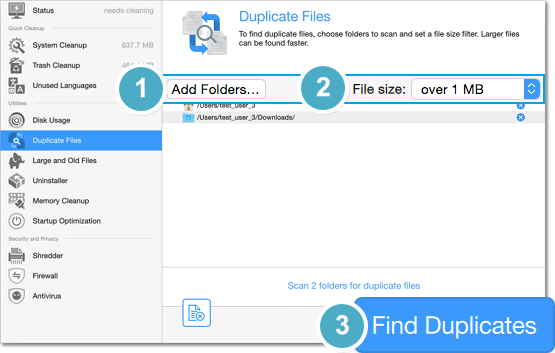
Step 3: Delete duplicates
After the folders have been scanned, you will see a list of the files that were found.
1. Click on the blue arrow next to a file name to see all of its copies. Then, select the copies that you want to delete. To select all copies by date, choose Newest or Oldest from the box at the top of the list and then click Select All.
2. Click Move to Trash to start deleting the selected files.
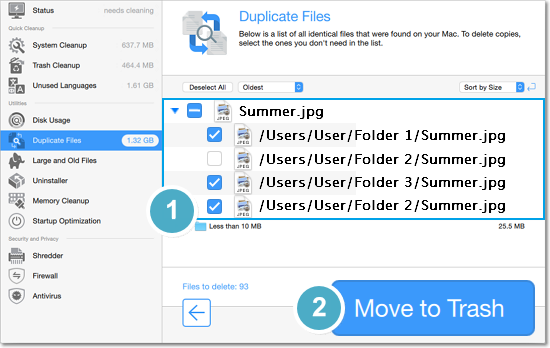
Advanced
By default, deleted duplicates will be moved to Trash. If you prefer them to be deleted permanently right away, you can set this in the Preferences.
1. Open the Movavi Mac Cleaner menu and click Preferences.
2. Deselect the option 'Move deleted duplicates to Trash'
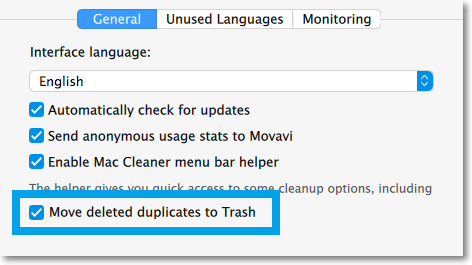
If you want to permanently delete some files, use the Shredder.


