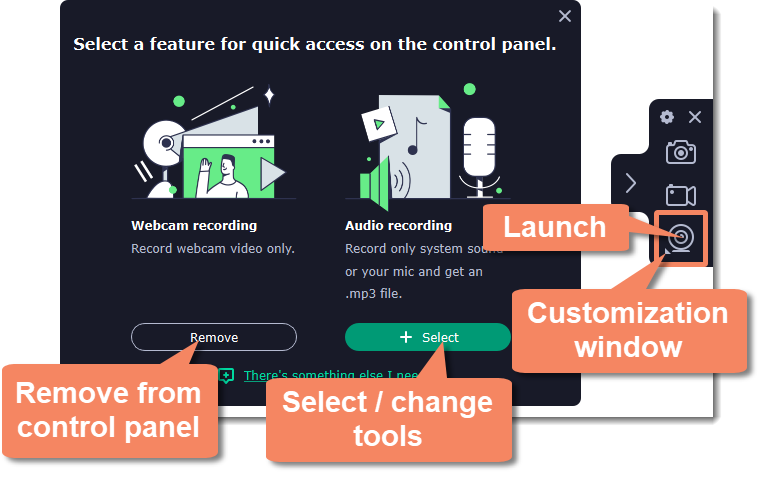|
|
Control panel
The compact control panel is the first thing you see when you launch Movavi Academic. The panel provides you with quick access to all basic tools without blocking the content on your screen.
By default, the panel will be located at the right side of your screen, but you can pin it to any side you like.
Note that the panel cannot block the Windows taskbar (located below by system default).
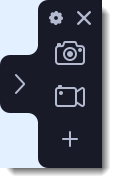 |
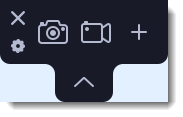 |
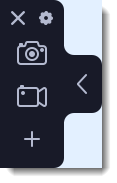 |
|
Right border position (default)
|
Upper border position
|
Left border position
|
-
Click either of the camera buttons to start the area selection tool:
 to take a screenshot,
to take a screenshot,  to record screen.
to record screen. -
Click the cogwheel button
 to open Preferences.
to open Preferences. -
Click
 to hide the panel. Click
to hide the panel. Click  to show it again.
to show it again. -
Clicking
 will minimize the program to notification area. You can access the program from the notification area menu.
will minimize the program to notification area. You can access the program from the notification area menu.
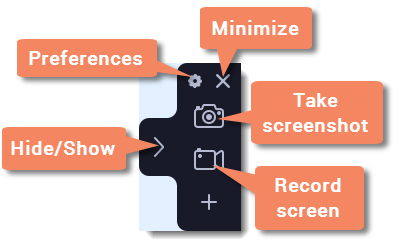
Widget management
You can also add one other tool to the control panel for quick access: audio recording or webcam recording.
1. On the control panel, click the plus button  to open the customization window.
to open the customization window.
2. Click Select below the tool you need on the control panel. Its icon will appear on the control panel instead of the plus.
3. To launch the tool, click its button.
-
To change the quick access tool, click the arrow beside its icon and click Select below a different tool.
-
To remove a quick access tool, click Remove in the customization window.