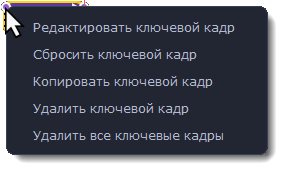|
|
Анимация
Анимация — инструмент, с помощью которого можно приводить в движение статичные объекты (стикеры, титры).
Добавление анимации
-
Добавьте на основной видеотрек фон или подложку для анимации.
-
Добавьте объект, который хотите анимировать, на монтажный стол.
-
Перейдите в раздел Другие инструменты и на вкладке Видео выберите Анимация.
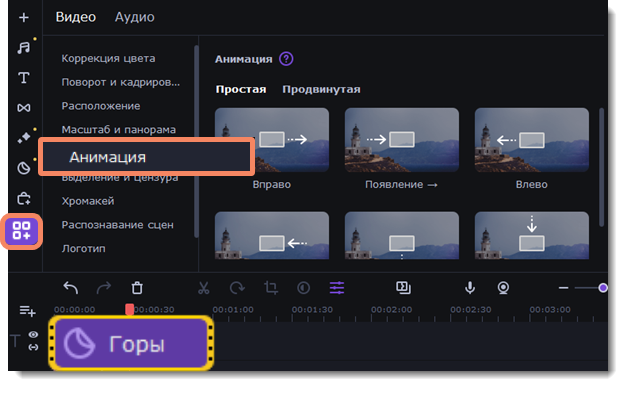
-
На вкладке Простая анимация содержатся шаблоны несложной анимации, которые можно быстро применять к клипу. Чтобы создать уникальную анимацию, переключитесь на вкладку Продвинутая.
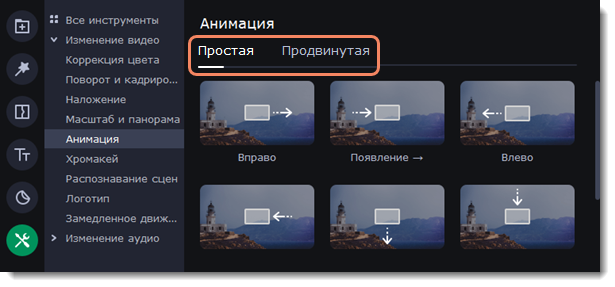
Продвинутый режим
-
Выберите клип, который хотите анимировать, и разместите его на нужное место на монтажном столе.
-
На панели настройки, нажмите кнопку Добавить анимацию. На клипе появятся две точки — ключевые кадры для начала и конца анимации. Расстояние между этими точками — скорость анимации. Чем дальше точки друг от друга, тем медленнее будет анимация объекта.
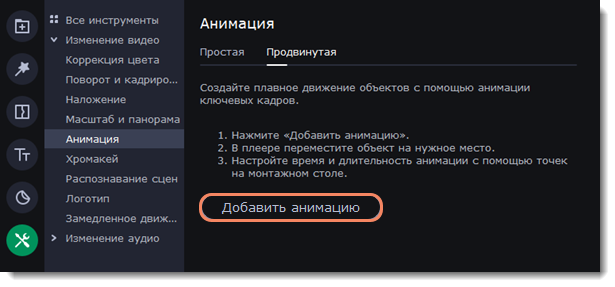
-
Выберите первый ключевой кадр. В плеере, вокруг объекта, появится рамка. Настройте рамку, чтобы задать начальное положение объекта.
-
Выберите второй ключевой кадр на клипе. Настройте положение объекта в конце анимации.

Настройка ключевых кадров
-
Дважды нажмите на ключевой кадр на клипе. В плеере, вокруг объекта, появится рамка.
-
Измените размеры рамки и передвиньте объект в то место на экране, откуда должна начаться анимация.
-
Измените размер объекта, перетащив края рамки.
-
Поверните объект, перетаскивая самую верхнюю точку рамки, или воспользуйтесь ползунком Выровнять на панели настройки анимации. Если вы хотите, чтобы объект вращался, в рамках одного ключевого кадра его можно повернуть только на 180 градусов, поэтому нужно сделать несколько ключевых кадров.
-
Чтобы объект плавно появлялся или исчезал, настройте ползунок Непрозрачность для отдельных ключевых кадров.3. Измените скорость движения объекта, передвинув точки на клипе:
-
Передвиньте точки ближе друг к другу, чтобы анимация была быстрее.
-
Передвиньте точки дальше друг от друга, чтобы анимация шла медленнее.
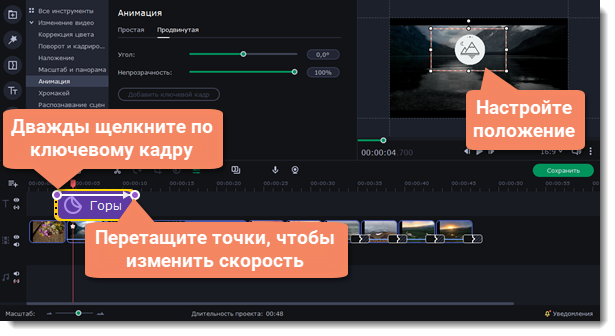
Добавление новых ключевых кадров
-
Передвиньте маркер времени на нужное место в клипе.
-
На панели настройки анимации нажмите кнопку Добавить ключевой кадр. Если вы добавите ключевой кадр между двумя существующими точками, то создадите промежуточную позицию, которую также можно настроить.

Сброс и удаление ключевых кадров
-
Чтобы сбросить отредактированный ключевой кадр в его изначальное положение, щелкните по точке на клипе правой кнопкой мыши и выберите Сбросить ключевой кадр в появившемся меню.
-
Чтобы удалить один ключевой кадр, щелкните правой кнопкой мыши по его точке на клипе и выберите в появившемся меню Удалить ключевой кадр.
Чтобы удалить все ключевые кадры и всю анимацию клипа, щелкните правой кнопкой мыши по любой из точек ключевых кадров на клипе и выберите в появившемся меню Удалить все ключевые кадры.