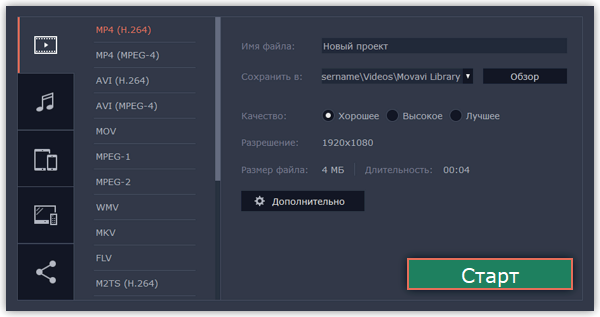|
|
Сохранение фильма
Для просмотра слайд-шоу в плеере или на другом устройстве сначала его необходимо сохранить как обычный видеофайл. Также, готовое слайд-шоу вы можете сразу загрузить на YouTube или Google Диск.
Шаг 1: Откройте окно экспорта
Чтобы приступить к сохранению и экспорту готового проекта, нажмите кнопку Сохранить в правом нижнем углу редактора. Откроется окно сохранения видео.
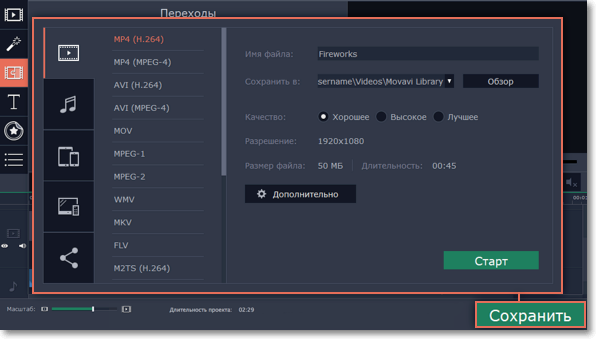
Шаг 2: Выберите формат
В открывшемся окне выберите необходимый формат для сохранения вашего видео. Для некоторых форматов вы также можете выбрать кодек. Если у вас нет каких-либо определенных требований к формату видео, рекомендуем выбрать формат формат MP4 с кодеком H.264. Формат MP4 поддерживается большинством компьютеров на различных операционных системах.
В разделе 'Размер файла' указан предполагаемый размер видео после экспорта. Если вам необходимо сохранить видео в меньшем размере, вы можете уменьшить его разрешение в настройках проекта, выбрать другой формат, либо выбрать более низкое качество экспорта. При смене разрешения, рекомендуем выбрать разрешение с таким же соотношением сторон, чтобы избежать появления чёрных полос на видео.
Формат GIF отличается от других форматов видео в списке. Он позволит сохранить видео в виде анимированного изображения без звука, которое может быть воспроизведено некоторыми программами просмотра фотографий или любым интернет-браузером.
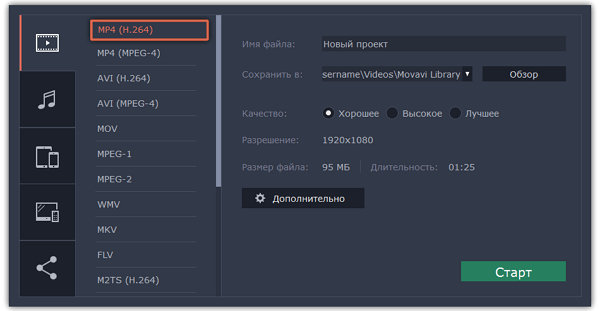
Шаг 3: Проверьте настройки проекта
При сохранении обычного видео, видеофайл будет экспортирован с такими же настройками, как для проекта. Это позволит сохранить видео таким же, как вы видели его в окне предварительного просмотра. Если вы хотите изменить разрешение, соотношение сторон, и другие настройки, нажмите на кнопку Дополнительно, чтобы открыть настройки проекта. В этом же окне вы можете сохранить видео частотой 60 кадров в секунду*.
* При выборе формата с возможностью сохранения 60 кадров в секунду, данная частота кадров будет присутствовать в сохраненном видео только если исходные файлы имели частоту от 60 кадров в секунду.
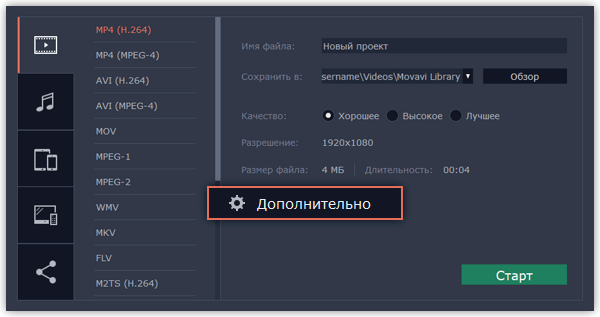
Шаг 4: Укажите качество
(по желанию)Если в вашем видеоролике используется большое количество мелких деталей и фильтров, вы можете выбрать высокое или лучшее качество, чтобы экспортировать видео с повышенным битрейтом, позволяющим лучше сохранить детали. Однако, повышение битрейта также существенно увеличивает размер файла, поэтому для большинства проектов подойдет хорошее качество.
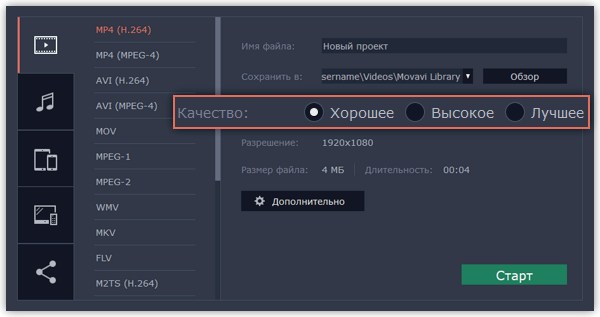
Шаг 5: Укажите папку для сохранения
В поле 'Сохранить в' укажите папку, в которую хотели бы сохранить файл. По умолчанию, это будет папка, указанная в параметрах программы. Чтобы сменить папку, просто введите нужный путь, либо нажмите кнопку Обзор и укажите папку в окне Проводника Windows. В строке 'имя файла' уже заполнено имя вашего проекта, но вы можете сменить его на любое другое.
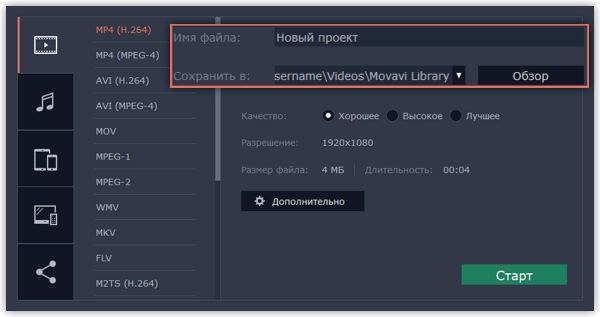
Шаг 6: Начните экспорт
Нажмите кнопку Старт, чтобы начать обработку видео. Это может занять несколько минут.