|
|
Создание слайд-шоу
С Мастером создания клипов вы сможете всего за несколько шагов сделать красочное видео из вашего фотоальбома.
Откройте Мастер клипов
-
Если вы только что открыли Movavi Слайдшоу, нажмите Создать проект в простом режиме.
-
Или же откройте меню Файл в расширенном режиме и выберите Новый клип.
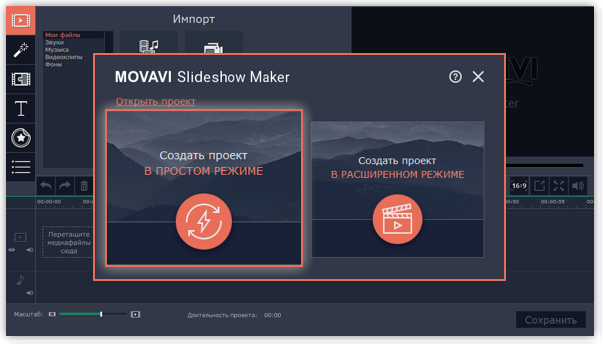
Шаг 1: Добавьте файлы
На вкладке Файлы, добавьте видео и изображения. Вам не обязательно выбирать нужные клипы, вы можете добавить целую папку с видео и Мастер сам выберет интересные моменты.
-
Нажмите кнопку +Файлы, чтобы добавить несколько файлов из одной папки,
-
Нажмите кнопку +Папки, чтобы добавить всё содержимой одной или нескольких папок,
-
Или просто перетащите нужные файлы и папки в окно Мастера.
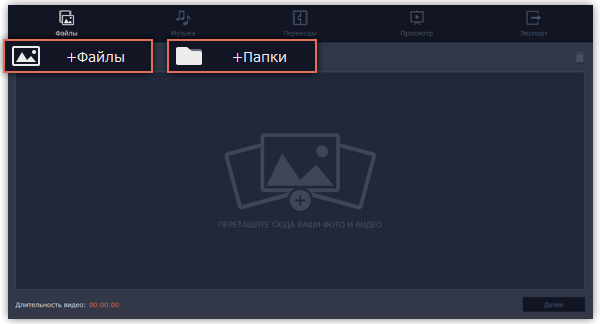
Добавленные файлы появятся в списке. Если вы добавили очень много файлов это может занять некоторое время.
-
Чтобы изменить порядок файлов, просто перетаскивайте их в списке.
-
Чтобы убрать какой-либо файл из видеоролика, наведите на файл и нажмите крестик
 . Или выделите ненужные файлы и нажмите на значок корзины в правом верхнем углу.
. Или выделите ненужные файлы и нажмите на значок корзины в правом верхнем углу.
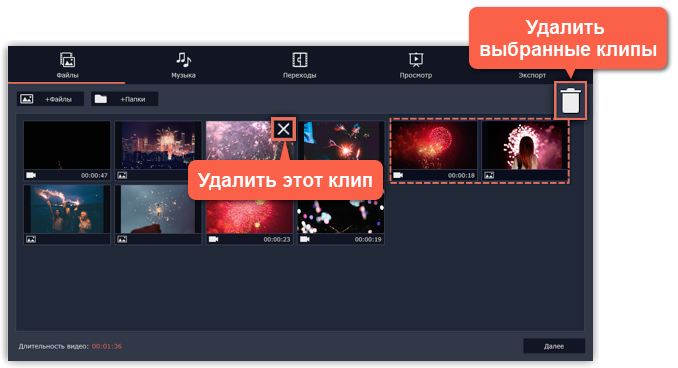
Шаг 2: Выберите музыку
Нажмите Далее или перейдите на вкладку Музыка. Здесь вы можете выбрать аудиотрек для вашего видеоролика. Вы можете добавить собственный аудиотрек или же воспользоваться бесплатной встроенной музыкой в левой колонке. Видео с этой музыкой можно выкладывать на YouTube и другие сервисы без нарушения авторских прав.
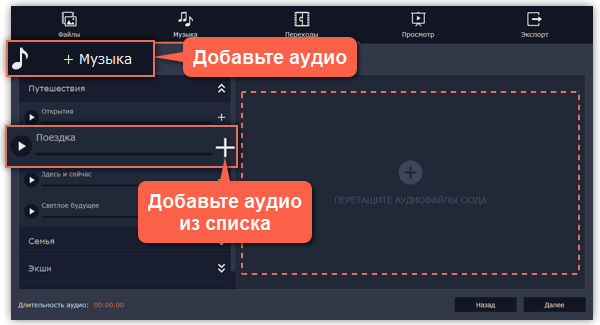
Музыка, которая будет использоваться в вашем видеоролике, будет представлена в правой колонке. Вы можете добавить несколько треков.
Шаг 3: Выберите переходы
Перейдите на вкладку Переходы на верхней панели и выберите подходящий вам стиль переходов.
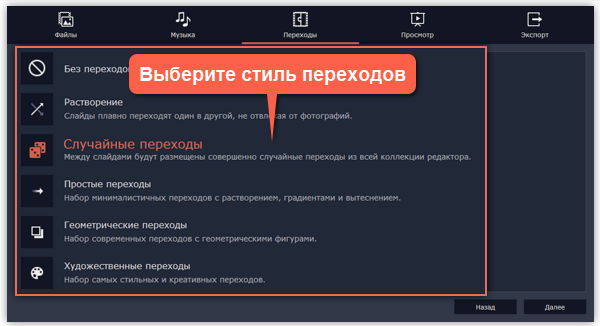
Шаг 4: Просмотр и настройка
Осталось совсем немного! Нажмите Далее или перейдите на вкладку Просмотр. Если в вашем ролике очень много видео, обработка может занять несколько минут, пока Мастер нарезает и монтирует ваше видео. После этого вы сможете просмотреть результат и настроить некоторые опции чтобы видео получилось именно таким, как вам хочется.
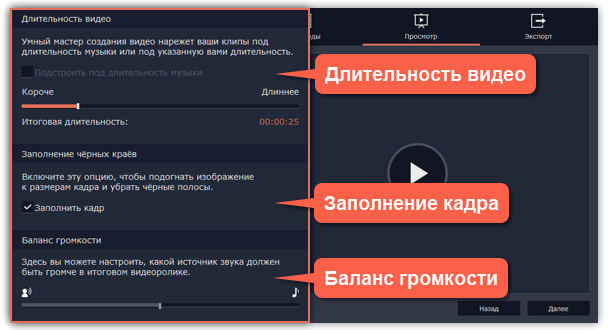
Длительность видео
По умолчанию длительность видео будет равна длительности добавленной вами музыки. Если вы хотите сделать видео короче или длиннее, отключите опцию Подстроить под длительность музыки и укажите желаемую длительность с помощью ползунка. Учтите, что в короткое видео могут попасть не все добавленные файлы.
Заполнение черных краев
Если файлы в вашем слайд-шоу не соответствуют разрешению проекта, то по сторонам кадра появятся черные полосы. Вы можете убрать их при помощи опции Заполнить кадр: изображение будет автоматически подогнано к размерам кадра.
Баланс громкости
Баланс громкости определяет, какой источник звука будет громче: видео или музыка. Чтобы сделать голос из видео громче, сдвиньте ползунок в левую сторону. Чтобы сделать голос тише, а музыку громче, сдвиньте ползунок вправо.
Шаг 5: Сохраните готовое видео
Нажмите Далее или перейдите на вкладку Экспорт, когда ваше видео будет готово.
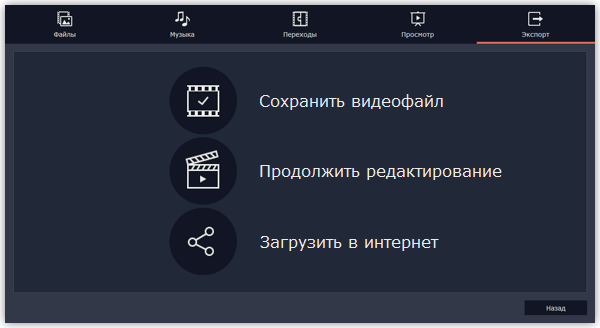
Сохранить видеофайл – выберите эту опцию, если хотите сразу сохранить видео.
Продолжить редактирование – нажмите, если вы хотите внести финальные штрихи в расширенном режиме. После этого, просто нажмите кнопку Сохранить, когда будете готовы экспортировать видеоролик.
Загрузить в интернет – нажмите, если вы хотите сохранить видеофайл и сразу выложить его на YouTube или Goolge Диск.
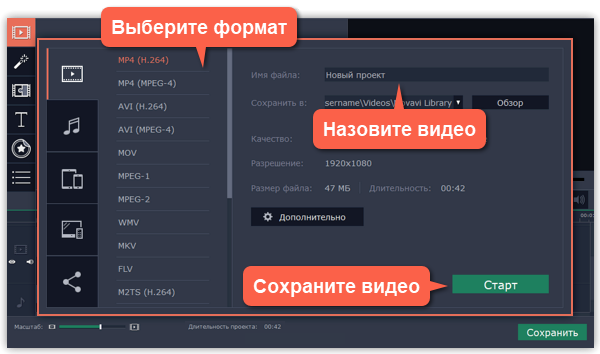
Чтобы сохранить видеоролик, выберите видеоформат и укажите папку, в которую хотите сохранить видео. Если вы решили загрузить видео на YouTube или Google Диск, войдите в ваш аккаунт на сервисе и заполните информацию о видео. Затем, нажмите Старт и через некоторое время ваше видео будет готово к просмотру.


